https://gerakanopensource.wordpress.com/2016/01/20/install-zimbra-mail-server-di-ubuntu-14-04/#more-3501

INSTALL ZIMBRA MAIL SERVER DI UBUNTU 14.04
Berhubung akhir-akhir ini lagi tertarik sama Zimbra Mail Server, maka dari itu saya akan membagikan sebuah postingan tutorial installasi dan konfigurasi Zimbra Mail Server. Zimbra Mail Server adalah software open source untuk email server dan kolaborasi (groupware), yang menyediakan solusi email server yang powerful, penjadwalan, kalender grup, kontak dan manajemen penyimpananan dokumen via web. Zimbra server tersedia untuk Linux, Mac OS X dan platform virtualisasi. Zimbra menggunakan klien Ajax Web 2.0 yang dapat di jalankan pada browser firefox, Safari dan Internet Explorer (6.0+) dan IE serta mudah diintegrasikan dengan portal web API, aplikasi bisnis dan VoIP menggunakan web services.
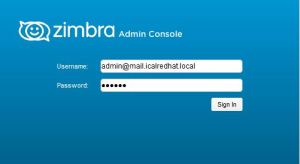
Kelebihan yang dimiliki oleh Zimbra :
- Beroperasi menggunakan Operating System Linux (Jadi selain aplikasi ini open source juga dapat dijalankan pada OS yangOpen Source juga)
- AntiVirus dan AntiSpam Handal dan include secara satu kesatuan dalam mail server
- Kapasitas User account dan Mailbox tidak terbatas
- Pengaturan dan pemeliharaan sangat mudah dengan Web Administration console
- Memiliki kemampuan Multi Domain
- Memiliki pembatasan Quota MailBox per User
- Dapat di gabungkan dengan Fitur Spooling Mail
Email Protocol yang ada pada Mail Server Zimbra :
- SMTP (Simple Mail Transport Protocol)
- SSMTP (Secure Simple Mail Transport Protocol)
- POP3 (Post Office Protocol )
- POP3S (Secure Post Office Protocol )
- IMAP (Internet Mail Application Protocol)
- IMAPS (Secure Internet Mail Application Protocol)
Topology jaringan yang akan dibuat membutuhkan Router MikroTik sebagai Gateway dan Ubuntu Server 14.04 sebagai Mail Server. Tampilan Topology yang akan dibangun seperti berikut :
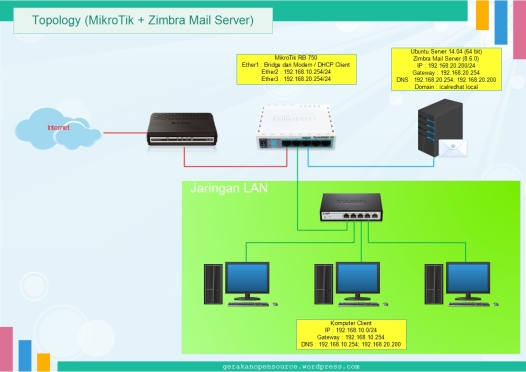
PREREQUIREMENT :
- MikroTik RB750
- Ubuntu Server 14.04 (64 bit), RAM 2GB, HDD 20GB
- Domail : icalredhat.local
- IP Address Ubuntu : 192.168.20.200
- Mail : mail.icalredhat.local
- Hostname : mail.icalredhat.local
KONFIGURASI ROUTER MIKROTIK SEBAGAI GATEWAY :
Untuk tutorial konfigurasinya silahkan baca disini. Pastikan ketika setting DHCP-Server Network terutama pada bagian DNS Server masukan IP Address Ubuntu Server-nya 192.168.20.200 .
KONFIGURASI IP ADDRESS UBUNTU SERVER 14.04 :
Ketikan perintah berikut untuk meng-konfigurasi ip address ubuntu server :
- sudo nano /etc/network/interfaces

Kemudian Restart Network Services, dengan perintah berikut.
- sudo /etc/init.d/networking restart
INSTALL PAKET REQUIREMENT UNTUK INSTALLASI ZIMBRA MAIL SERVER :
- sudo apt-get update
- sudo apt-get install libgmp10 libperl5.18 libaio1 unzip pax sysstat sqlite3 dnsmasq wget
KONFIGURASI HOTSNAME DAN DNSMASQ
Untuk merubah nama hostname dengan mengetikan perinta berikut :
- sudo nano /etc/hostname
- Masukan nama hostname : mail.icalredhat.local

Untuk merubah nama hosts dengan mengetikan perintah berikut :
- sudo nano /etc/hosts
- Masukan baris berikut dibawah localhost: 192.168.20.200 mail.icalredhat.local mail

Konfigurasi dnsmasq dengan mengetikan perinta berikut :
- sudo nano /etc/dnsmasq.conf
- hapus semua isi filenya dan masukan baris perintah seperti berikut

Jika sudah selesai, kemudian reboot ubuntu servernya dengan perintah berikut:
- sudo reboot
INSTALL ZIMBRA MAIL SERVER DI UBUNTU SERVER 14.04
Download Zimbra Mail Server kemudian Extract :
- wget https://files.zimbra.com/downloads/8.6.0_GA/zcs-8.6.0_GA_1153.UBUNTU14_64.20141215151116.tgz
- tar -xvf zcs-8.6.0_GA_1153.UBUNTU14_64.20141215151116.tgz
- cd zcs-8.6.0_GA_1153.UBUNTU14_64.20141215151116.tgz
Install Zimbra Mail Server dengan pertintah berikut:
- ./install.sh

Pada bagian License Agreement, ketik Y

Kemudian pilih paket zimbra apa saja yang akan di install, Pada Zimbra-dnscache ketik N

Pada system modifikasi ketik Y

Konfigurasi Zimbra-Store untuk admin password, Ketik angka 6

Pada bagian Store Configuration, Ketik angka 4, kemudian masukan password admin misalnya 123456

Kemudian kembali ke previous menu dengan ketik r

Jika semua konfigurasi sudah komplit, kemudian save konfigurasi kedam file seperti gambar berikut. Kemudian tunggu beberapa menit hingga proses installasi selesai…

Konfigurasi Zimbra Mail Server Selesai.

Cek status Zimbra Mail Server dengan perintah berikut:
- su – zimbra
- zmcontrol status

AKSES ZIMBRA WEBMAIL ADMIN DENGAN MENGETIKAN IP ADDRESS HTTPS://192.168.20.200:7071 PADA WEB BROWSER KOMPUTER CLIENT
![Zimbra Mail Server [Admin Page]](https://gerakanopensource.files.wordpress.com/2016/01/13.jpg?w=764&h=548)
INSTALL DAN KONFIGURASI DNS SERVER UBUNTU
Agar ketika mengakses di web browser client bisa menggunakan domail mail.icalredhat.local , maka harus menginstall DNS Server pada Ubuntu Server dengan perintah berikut:
Konfigurasi file resolv.conf dengan perintah berikut:
IP pertama merupakan ip address untuk localhost
IP kedua merupakan ip address lokal untuk zimbra mail server
IP ketiga merupakan ip address lokal untuk dns mikrotik agar bisa mengakses internet
IP keempat merupakan ip address google-dns agar bisa mengakses internet

Install paket bind9 untuk Dns Server Ubuntu dengan perintah berikut:
- sudo apt-get install bind9
Kemudian konfigurasi file /etc/bind/named.conf dan tambahkan perntah berikut:

Kemudian buat file db.icalredhat.local di directory /etc/bind/db.icalredhat.local dengan perntah berikut:

Kemudian restart service DNS Server Ubuntu dengan perintah berikut:
- /etc/init.d/bind9 restart

Kemudian Cek konfigurasi dengan perintah berikut:
- nslookup mail.icalredhat.local
- dig icalredhat.local mx

Kemudian tes ping ke domain icalredhat.local dan mail.icalredhat.local Jika repply berarty DNS Server sudah aktif dan bisa di akses dari komputer client lewat web browser.

Test PING ke domain icalredhat.local dan mail.icalredhat.local dari komputer client.

AKSES ZIMBRA WEBMAIL ADMIN DENGAN NAMA DOMAIN HTTPS://MAIL.ICALREDHAT.LOCAL:7071 DARI WEB BROWSER KOMPUTER CLIENT

Tampilan webmail admin sesudah login

MEMBUAT/MENAMBAHKAN E-MAIL ACCOUNT
Untuk membuat/menambahkan email account baru klik Menu Manage kemudian Klik Setting samping tulisan help lalu Klik New

Kemudian masukan data berikut
Account email : icalredhat @ mail.icalredhat.local
First name : Ical
Last name : RedHat
Password : 123456
Confirm password : 123456

Berikut merupakan nama-nama email account yang sudah berhasil dibuat.

KIRIM EMAIL DENGAN ZIMBRA WEBMAIL CLIENT DENGAN MENGAKSES HTTPS://MAIL.ICALREDHAT.LOCAL

Masukan email To: admin@mail.icalredhat.local (kirim mail ke diri sendri). Subject: 19:17 PM

Lihat Inbox Email

Test kirim E-mail ke banyak account, seperti berikut:

Lihat email yang terkirim dengan login menggunakan email icalredhat@mail.icalredhat.local

SETTING ZIMBRA MAIL DI MICROSOFT OUTLOOK 2016
Zimbra mail server hanya bisa di install di sistem linux tetapi dapat dipergunakan dan dapat berkomunikasi dengan baik dengan berbagai mail client seperti Microsoft Outlook yang berjalan di OS windows. Untuk settingan-nya seperti berikut:
Buka Microsoft outlook 2016 — Klik File — Klik Account Settings

Kemudian akan muncul tampilan Account Settings — Klik New

Kemudian Isikan data seperti berikut, Kemudian Klik Next:
Your Name : nama lengkap pemilik email misal Ical RedHat
E-mail Address : account email anda misal icalredhat@mail.icalredhat.local
Password : password email anda misal 123456
Retype Password : konfirmasi password 123456


Pilih POP or IMAP

Kemudian akan tampil seperti berikut. Klik More Settings..

Pada Internet E-mail Settings, Klik tab Outgoing Server. Berikan tanda centang pada bagian My Outgoing Server (SMTP) Requires Authentication

Kemudian klik tab Advanced, Berikan tanda centang pada pilihan This Server Requires an Encrypted Connection (SSL) dan pastikan pada pilihan Incoming Server (POP3) menggunakan port 995. Pada pilihan Outgoing Server (SMTP), pastikan menggunakan port 465 dan pada pilihan Use the Following Type of Encrypted Connection : SSL

Pada bagian Test Account Settings, terdapat pemberitahuan bahwa Zimbra Mail sudah bisa diakses dengan Microsoft Outlook.

Klik Finish. Konfigurasi Zimbra Mail di Microsoft Outlook 2016 sudah selesai.

Tampilan pada Account Settings

Berikut merupakan Tampilan Inbox email: icalredhat@mail.icalredhat.local pada Microsoft Outlook.

MEMBUAT MULTI DOMAIN PADA ZIMBRA MAIL SERVER
Login ke Webmail Admin Zimbra Mail dengan mengetikan https://mail.icalredhat.local:7071
Kemudian masuk ke menu Configure — Domains — New — Masukan nama domain: bukan-wifi.id , Klik Next sampai Finish.


Buat Email baru di domain bukan-wifi.id , Masuk ke menu Manage — New — Masukan Nama email dan passwordnya.

Setting file /etc/hosts pada Ubuntu tambahkan baris 192.168.20.200 bukan-wifi.id bukan-wifi
- sudo nano /etc/hosts

Setting DNS Server Ubuntu untuk menambahkan domain bukan-wifi.id seperti berikut:
- sudo nano /etc/bind/named.conf

Tambahkan file db.bukan-wifi.id di directory /etc/bind/ seperti berikut:
- sudo nano /etc/bind/db.bukan-wifi.id

Test Kirim E-mail dari domain bukan-wifi.id ke domain mail.icalredhat.local , buka alamat https://bukan-wifi.id kemudian login dengan memasukan alamat email arin@bukan-wifi.id dan passwordnya
Kirim email dari arin@bukan-wifi.id ke email icalredhat@mail.icalredhat.local

Lihat inbox di email icalredhat@mail.icalredhat.local , buka alamat https://mail.icalredhat.local kemudian login dengan memasukan alamat email icalredhat@mail.icalredhat.local dan passwordnya.

Tampilan Inbox pada Ms.Outlook 2016

Sekian tutorial installasi dan konfigurasi Zimbra Mail Server yang bisa saya jelaskan, Semoga Bermanfaat
Jangan lupa Like Fans Page & Share Postingan-nya yaaaa…
Tidak ada komentar:
Posting Komentar