Tutorial Cara install cPanel / WHM pada VPS (CentOS)

Pendahuluan
cPanel adalah panel kontrol yang paling populer Linux berbasis web hosting. Ini menyediakan antarmuka pengguna grafis untuk dengan mudah mengelola dan host beberapa situs Web pada VPS tunggal atau dedicated server. Dengan bantuan itu GUI kuat kita dapat dengan mudah melakukan sebagian besar tugas kita melakukan pada server website menggunakan baris perintah, misalnya, meng-upload file, membuat email, pengaturan pekerjaan cron, penanganan database, dll WHM (Web Host Manager) menyediakan antarmuka akses root dan reseller tingkat di mana pengguna dapat mengelola pengaturan yang terkait dengan administrasi server dan manajemen account. cPanel menyediakan antarmuka tingkat akses pengguna di mana pengguna dapat mengatur hostings web mereka.
Fitur cPanel / WHM
cPanel / WHM dilengkapi dengan banyak fitur utama, beberapa dari mereka yang tercantum di bawah ini.
- Antarmuka GUI multibahasa untuk mengelola server dan client website.
- Built-in file manager dan phpMyAdmin untuk dengan mudah mengelola file dan database.
- Dukungan DNS dan manajemen untuk server dan client website.
- Manajemen email dengan DKIM dan SPF dukungan untuk otentikasi dan enkripsi.
- SSL manajemen / TLS mudah untuk beberapa domain menggunakan SNI.
- Mudah Backup dan Migrasi dari akun klien dalam server yang berbeda.
- Dapat dengan mudah diintegrasikan dengan hampir semua manajemen klien dan penagihan perangkat lunak seperti WHMCS, Blesta dll
Prasyarat
- Sebuah Server Segar VPS, Cloud atau Dedicated Server menjalankan CentOS 7 atau CentOS 7.2. Anda juga dapat memilih dari berbagai VPS Server langsung dari kami jika Anda tidak memiliki.
- Sebuah alamat IP statis, cPanel tidak dapat bekerja pada alamat IP dinamis yang dialokasikan secara dinamis jika Anda memiliki DHCP diaktifkan pada antarmuka ethernet Anda.
- Minimum 1 GB RAM namun disarankan bahwa Anda memiliki 2 GB RAM.
- Minimum GB Disk Space 20 namun disarankan bahwa Anda memiliki setidaknya 40 GB Disk Space.
- Akses root ke server Anda.
Catatan
- cPanel, setelah diinstal tidak dapat dihapus dari server Anda karena tidak memiliki uninstaller apapun. Untuk menghapus cPanel Anda akan harus menginstal ulang Sistem Operasi Anda.
- cPanel adalah perangkat lunak komersial dan memerlukan lisensi untuk bekerja tapi cPanel menawarkan trial 15 hari, Anda dapat menginstal perangkat lunak Anda menggunakan trial dan Anda dapat membeli perangkat lunak kemudian. Uji coba ini secara otomatis diaktifkan setelah cPanel diinstal pada server Anda.
Langkah-langkah Melakukan Instalasi cPanel / WHM
Berikut ini adalah langkah-langkah cara melakukan instalasi cPanel / WHM :
Sebelum menginstal cPanel Anda harus memiliki Perl diinstal pada server Anda sebagai cPanel ditulis dalam Perl. Untuk menginstal Perl pada sistem Anda, login sebagai root pengguna dan jalankan perintah berikut :
yum -y install perl
Sekarang Anda akan perlu untuk mengatur nama host untuk server Anda. Sebuah nama host adalah FQDN atau Fully Qualified Domain Name yang akan digunakan untuk mengidentifikasi server Anda. Misalnya menganggap vps.mydomain.com – ini adalah FQDN yang dapat Anda gunakan sebagai nama host Anda. Untuk mengubah hostname Anda jalankan perintah berikut
hostname vps.mydomain.com
Anda dapat mengganti vps.mydomain.com dengan nama host Anda. Anda harus memiliki domain yang Anda menyiapkan nama host.
Berikutnya, Anda akan perlu mengubah direktori Anda saat ini ke /home direktori, jalankan perintah berikut untuk melakukan hal ini.
cd /home
Download script instalasi dari situs cPanel dengan mengeksekusi perintah berikut –
curl -o latest -L https://securedownloads.cpanel.net/latest
Sekarang jalankan skrip instalasi dengan menjalankan perintah berikut –
sh latest
Ini akan memulai instalasi cPanel Anda, Anda sekarang dapat duduk kembali dan bersantai sebagai instalasi memakan waktu sekitar setengah jam untuk menyelesaikan. Setelah script instalasi selesai Anda akan melihat output sebagai berikut:

Anda sekarang dapat membuka browser Anda dan pergi ke
https://your-server-ip:2087 untuk mengakses WHM. Masuk dengan nama pengguna root dan password account root Anda. Pastikan bahwa Anda menggunakan https untuk mengakses WHM di browser. Sebagai contoh jika IP Anda 103.15.226.116 maka Anda akan harus pergi ke https:// 103.15.226.116:2087
Setelah Anda login, Anda akan dibawa untuk awal penyiapan server. Pada Langkah 1 Anda akan ditampilkan Perjanjian Lisensi Pengguna cPanel & webhost Manager End, Anda dapat pergi melalui perjanjian dan klik
I Agree / Go to step 2 setelah Anda siap.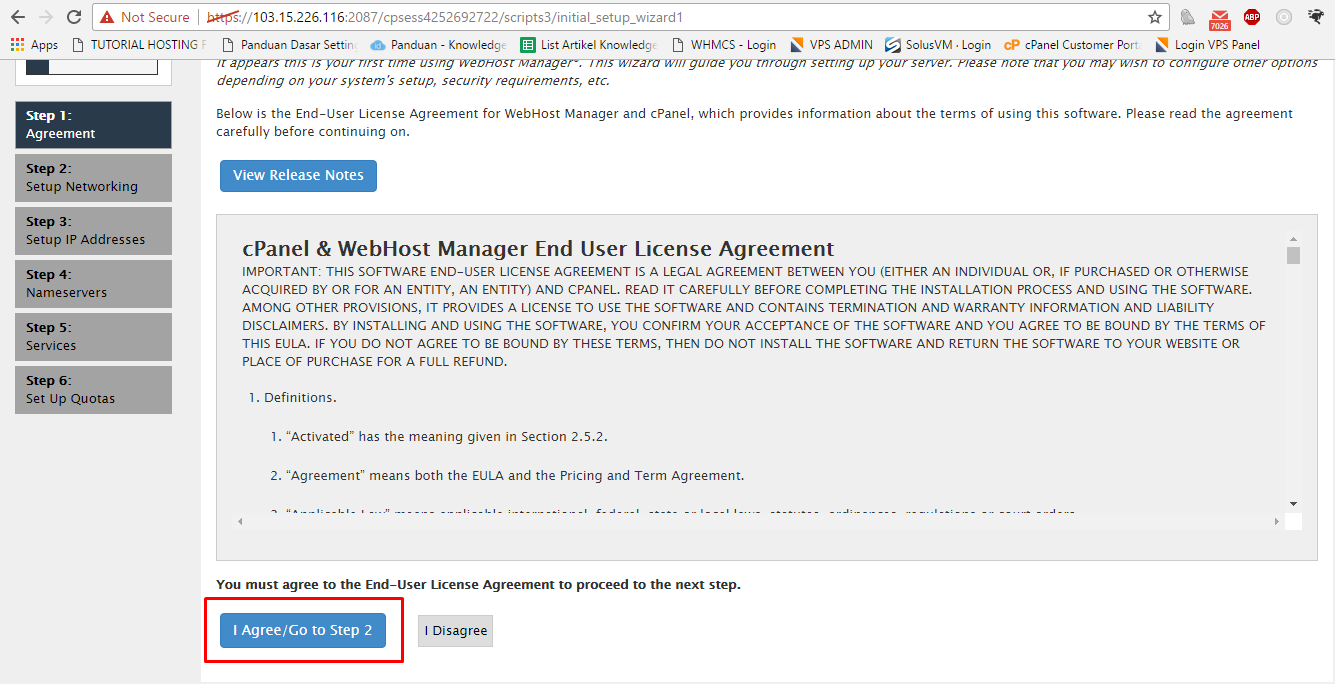
Pada Langkah 2 Anda akan dibawa ke bagian Pengaturan Jaringan. Memberikan informasi kontak Anda, alamat email yang valid yang seharusnya tidak di-host pada server yang sama. email ini akan digunakan untuk mengirimkan informasi penting tentang server.
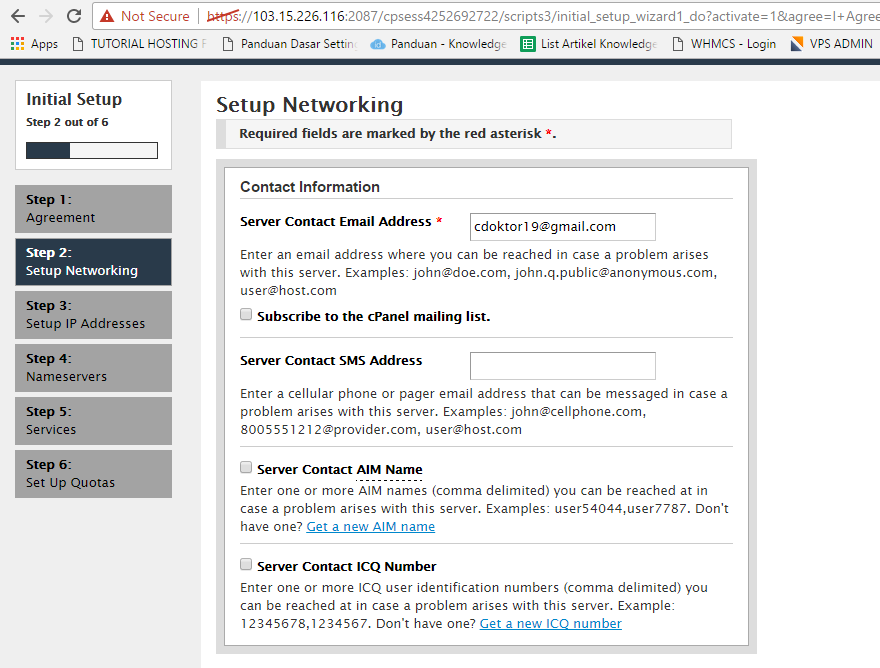
Gulir ke bawah untuk menemukan bagian hostname, Anda dapat memasukkan nama host baru untuk server Anda dengan mengganti yang lama yang telah kita diberikan selama instalasi. Jika Anda tidak ingin mengubah nama host, Anda dapat meninggalkan lapangan hostname seperti itu. Masukkan DNS resolvers untuk server Anda. Resolvers akan digunakan untuk mengambil entri DNS dari situs web apapun. Jika penyedia layanan Anda memiliki DNS resolvers maka cPanel secara otomatis akan mendeteksi dan mengisinya untuk Anda, jika tidak maka Anda dapat menggunakan resolvers DNS publik Google yang 8.8.8.8 dan 8.8.4.4 atau OpenDNS ini resolvers DNS publik yang 208.67.222.222 dan 208.67.220.220 .
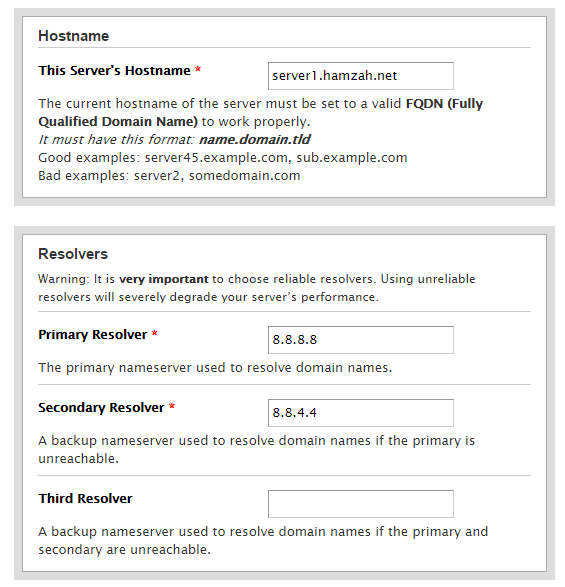
Selanjutnya Anda dapat memilih Anda Perangkat Utama Network, sebuah IP yang tersedia pada perangkat yang akan dianggap sebagai alamat IP utama server Anda.
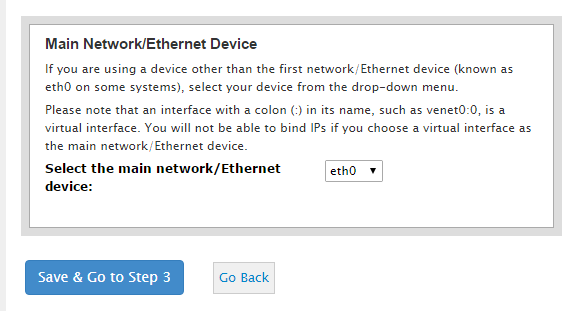
Setelah selesai klik tombol
Save & Go ke Langkah 3.
Pada Langkah 3 Anda akan melihat bagian Set Up Alamat IP. Jika Anda memiliki lebih dari satu alamat IP ditugaskan ke server Anda dan antarmuka Anda, Anda dapat menambahkannya di sini. Untuk menambahkan alamat IP baru saja memasukkan alamat IP di IP Address (es) untuk Tambah lapangan, jika Anda memiliki rangkaian alamat IP Anda juga dapat menambahkan beberapa alamat IP menggunakan notasi CIDR. Masukkan Subnet Mask dan memilih antarmuka jaringan. Klik pada IP (s) tombol Add untuk menambahkan alamat IP. Bawah Anda akan melihat daftar alamat IP saat ini tersedia untuk server Anda.
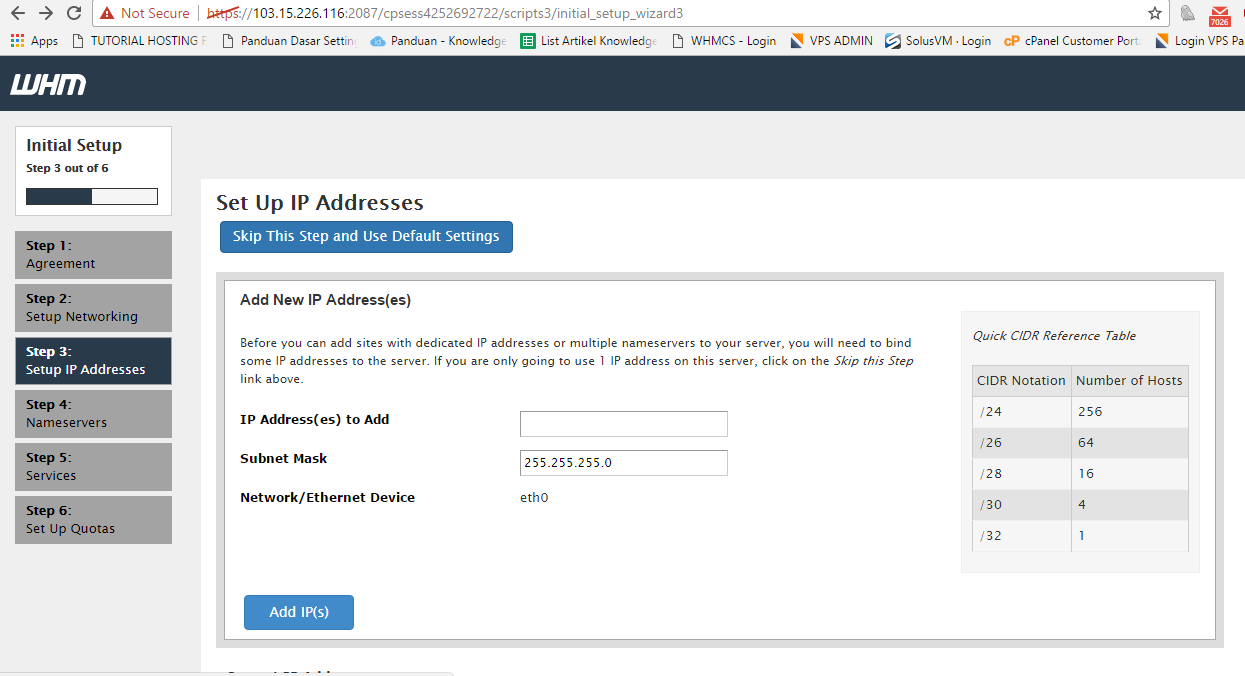
Jika Anda ingin menggunakan pengaturan default klik pada Skip This Step and Use Default Settings tombol Settings default di atas. Jika Anda telah menambahkan alamat IP kemudian klik tombol
Go to Step 4.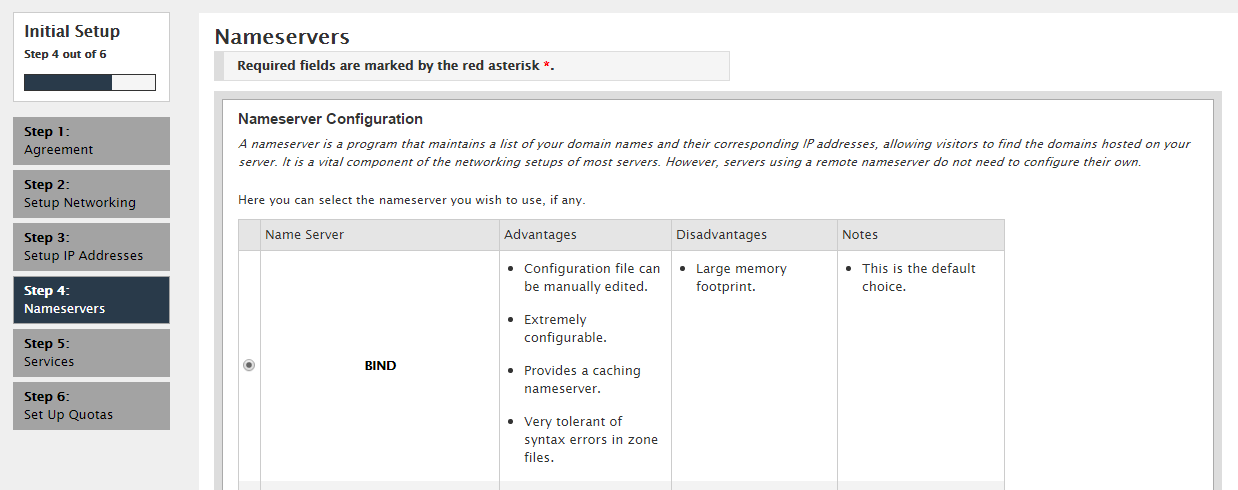
Pada Langkah 4 Anda akan dibawa ke nameserver konfigurasi, Anda akan memiliki tiga pilihan untuk memilih dari, Anda dapat membandingkan keuntungan dan kerugian menggunakan aplikasi Nama server yang berbeda. Direkomendasikan adalah bahwa Anda memilih BIND karena memiliki keuntungan paling besar. Jika Anda tidak ingin menjalankan server DNS pada komputer lokal Anda, Anda dapat menonaktifkan nameserver dengan memilih opsi disable.
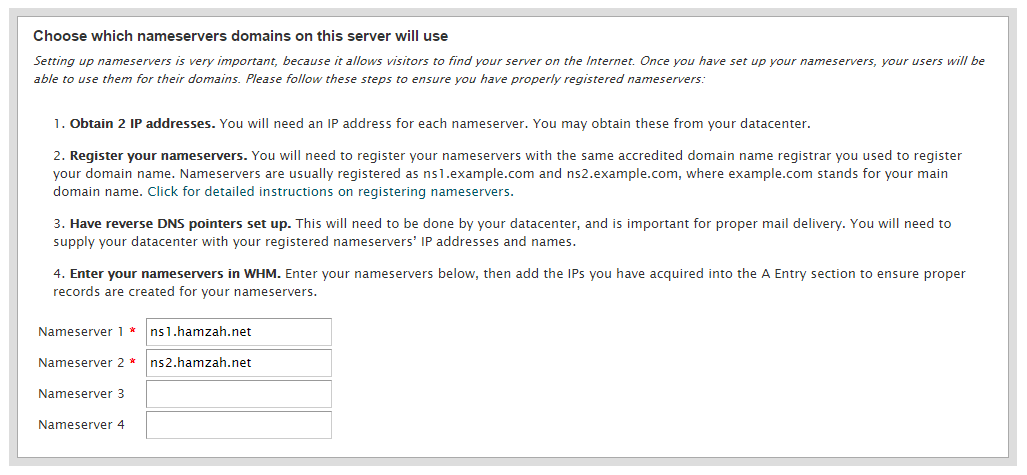
Selanjutnya, pilih nameserver yang server Anda akan menggunakan. Anda mungkin ingin menjadi ns1.hamzah.net atau ns2.hamzah.net . Anda akan perlu membuat nama host di control panel domain Anda. Sekarang tambahkan A Entries untuk hostname Anda dengan malekukan ceklist pada Add
"A Entries" for Hostname.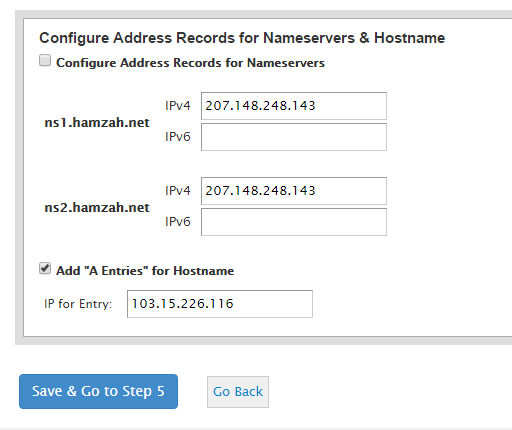
Masukkan alamat IP dari server Anda jika tidak prefilled. Akhirnya klik tombol Save &
Go to Step 5 untuk pergi ke langkah 5.
Pada Langkah 5 Anda akan melihat halaman konfigurasi untuk layanan Anda. Dalam konfigurasi FTP Anda dapat memilih dari dua aplikasi FTP, direkomendasikan adalah Pure-ftpd. Pilih opsi dinonaktifkan jika Anda ingin menonaktifkan server FTP lokal. Dalam konfigurasi email Anda dapat memilih Dovecot yang juga direkomendasikan atau Anda dapat memilih untuk menonaktifkan server email dengan memilih opsi dinonaktifkan.

Selanjutnya Anda dapat mengkonfigurasi cPHulk Brute Force Protection, pilih kotak centang Aktifkan cPHulk untuk mengaktifkan cPHulk. Selanjutnya Anda dapat memilih pengaturan untuk cPHulk dari banyak pilihan. Dalam pengaturan Advanced cPHulk Anda dapat memilih durasi untuk memblokir pengguna dari log in jika menemukan kegagalan tertentu dengan Akun dan alamat IP.
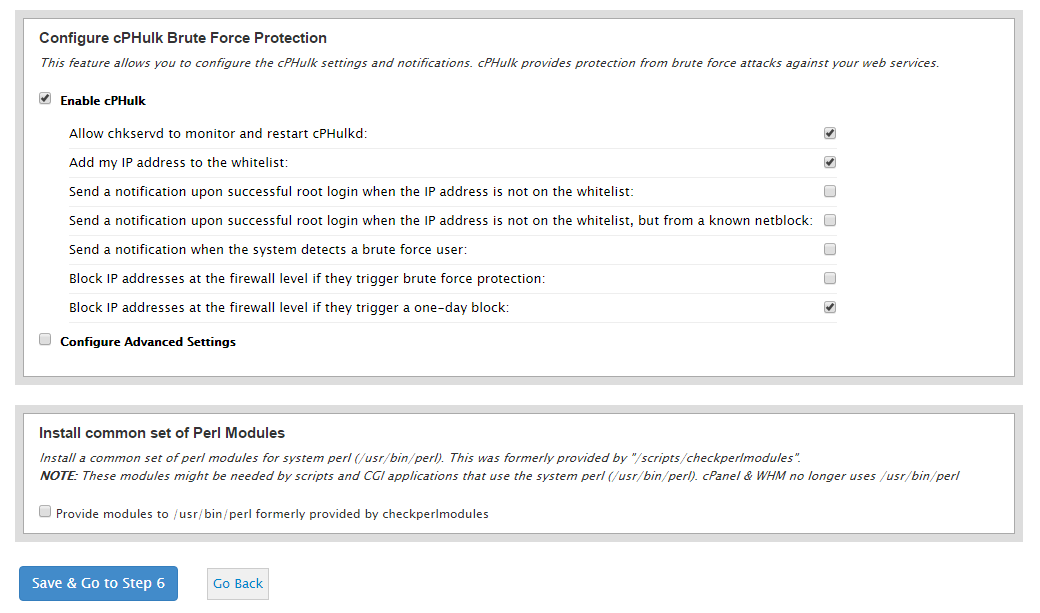
Anda juga dapat memberikan kegagalan maksimum sebelum alamat IP diblokir selama satu hari. Akhirnya klik tombol Save &
Go to Step 6.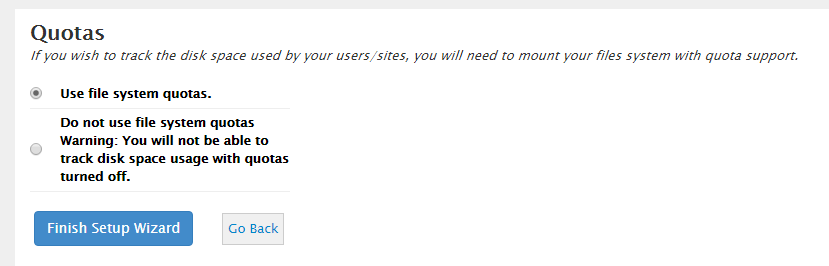
Pada Langkah 6 Anda akan ditanya apakah Anda ingin menggunakan kuota sistem file. Dianjurkan agar Anda pilih Gunakan sistem file pilihan kuota. Jika Anda memilih untuk tidak menggunakan kuota sistem file maka Anda tidak akan dapat melacak ruang disk yang digunakan oleh setiap pengguna atau situs web.
Klik
Finish Setup Wizard untuk menyelesaikan setup wizard awal. Anda sekarang akan melihat beberapa fitur baru dari cPanel di showcase fitur-fiturnya. Dalam fitur disarankan Anda akan melihat cPanelID, yang memungkinkan pengguna untuk login ke cPanel dengan cPanelID nya. Fitur ini memungkinkan pengguna untuk login ke beberapa cPanels dengan single user id. Anda dapat mengaktifkan fitur ini dengan memilih opsi mengaktifkan. Untuk menonaktifkan ini, pilihlah No, Thank you.
Berikutnya, Anda akan melihat fitur perlindungan berdasarkan nama cPHulk ini yang hanya blok pengguna tertentu bukannya memblokir alamat IP sehingga pengguna lain dapat login dari IP yang sama. Ada lebih banyak fitur baru seperti PHP-FPM, ModSecurity, cPanel Reset Password dan banyak lagi. Anda dapat memilih untuk mengaktifkan mereka atau menonaktifkan mereka dengan memilih
No, Thank you.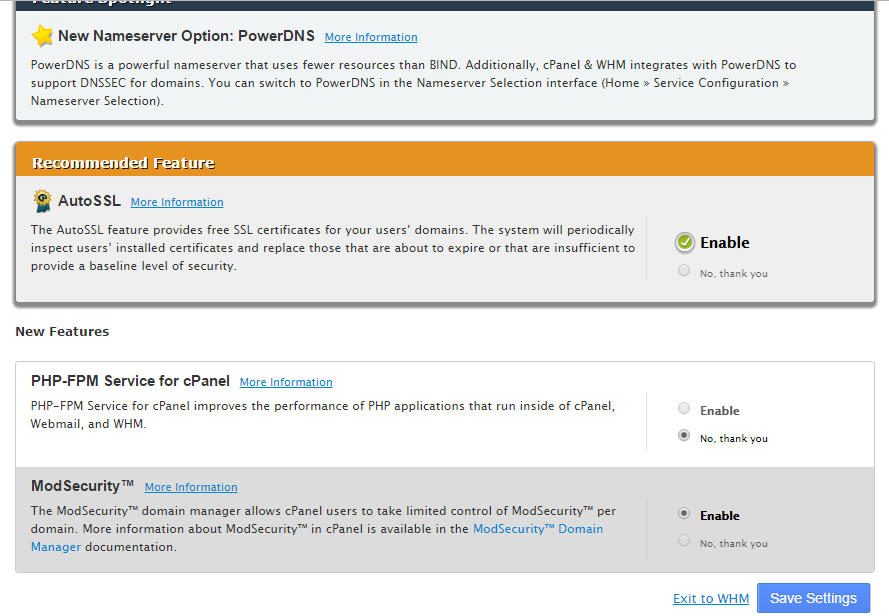
Setelah Anda memilih untuk mengaktifkan atau menonaktifkan fitur. Klik tombol
Save Settings untuk menyimpan pengaturan dan pergi ke WHM. Anda sekarang akan melihat halaman rumah default WHM.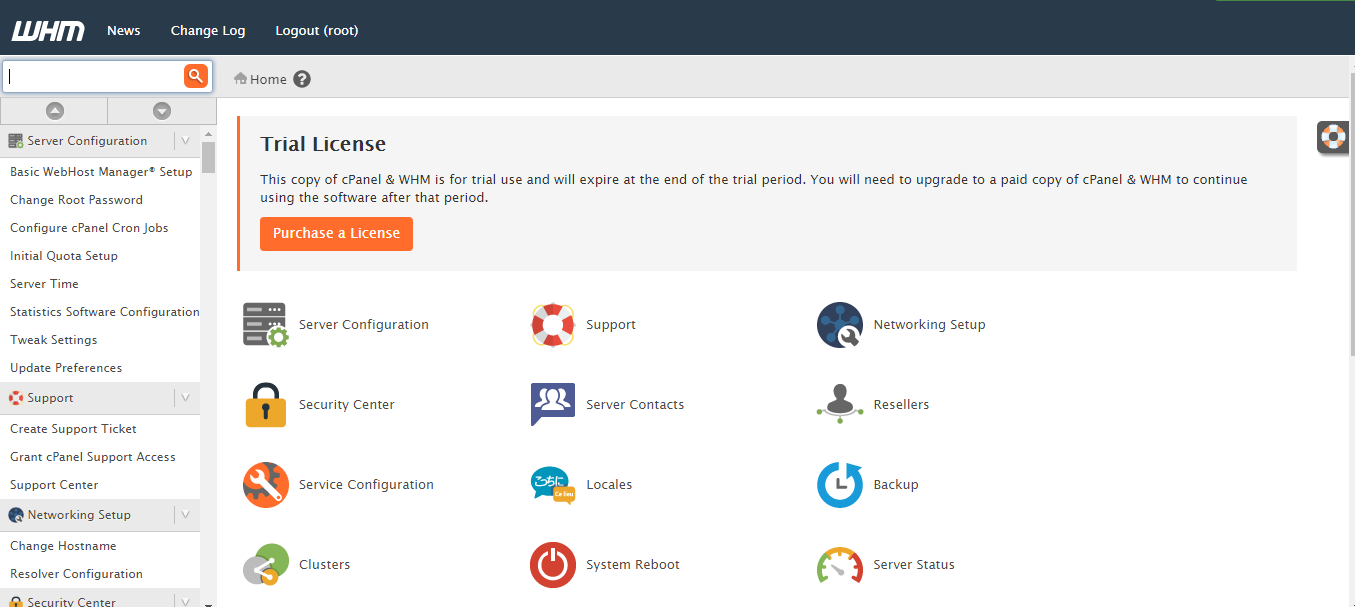
Untuk melihat antarmuka tingkat pengguna cPanel / WHM, Anda akan perlu untuk membuat akun pengguna pertama. Pergi ke
Home> Account Function > Create New Account di WHM. Dalam antarmuka “Create a New Account”, masukkan domain utama pengguna, nama pengguna akan secara otomatis mendapatkan diisi sesuai dengan domain, Anda juga dapat menggunakan username yang berbeda jika Anda ingin. Masukkan password untuk pengguna Anda, Anda juga dapat menggunakan password generator untuk menghasilkan password yang kuat. Masukkan email yang valid untuk pengguna Anda. Anda dapat memilih paket dari dropdown, tapi seperti yang kita telah menginstal cPanel baru-baru ini tidak akan ada paket apapun. Jika Anda tidak memilih paket apapun, cPanel akan menyediakan sumber daya tak terbatas untuk akun ini.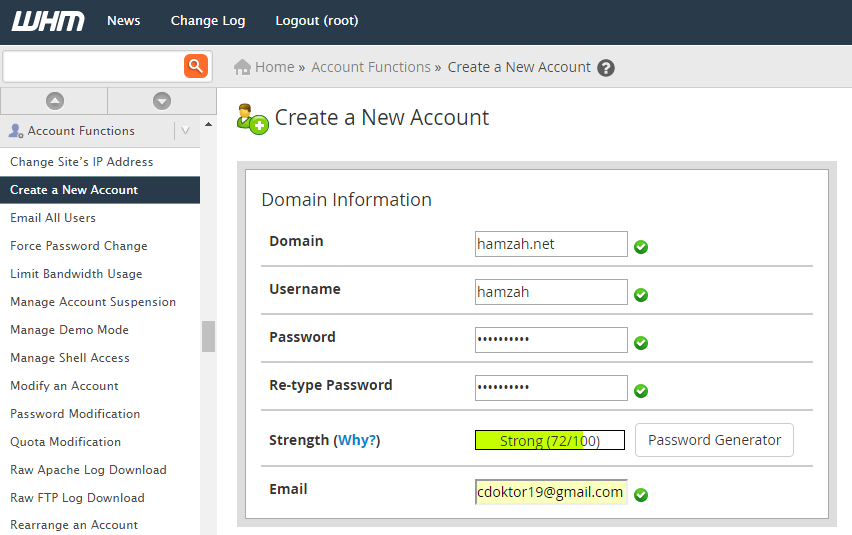
Selanjutnya, dalam pilihan pengaturan, pilih tema default. Anda dapat memilih paper_lantern yang modern dan responsif. Jika Anda ingin lama tema non responsif Anda dapat memilih x3 atau x3mail , pilih bahasa dalam pengaturan lokal. Dalam pengaturan reseller Anda dapat membuat akun rekening reseller. Sebuah reseller memiliki kemampuan untuk menciptakan lebih banyak akun di bawahnya. Dalam DNS pengaturan pilih opsi untuk mengaktifkan DKIM dan SPF pada account. Dalam surat pengaturan routing, kecuali diperlukan, biarkan pilihan sebagai Local Mail Exchanger. Klik tombol
Create untuk membuat account pengguna. cPanel sekarang akan menjalankan script untuk membuat akun pengguna dan output akan ditampilkan kepada Anda.
Sekarang Anda bisa pergi ke https://your-server-ip:2083 untuk mengakses cPanel, Anda akan melihat prompt login seperti di bawah ini. Masukkan username dan password yang telah Anda buat baru-baru ini dan klik pada tombol Login.
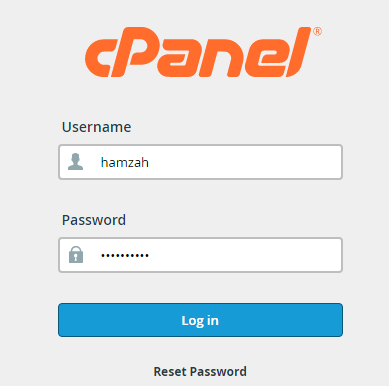
Setelah Anda login, Anda akan melihat cPanel Depan antarmuka dari mana pengguna dapat mengatur semua pengaturan yang terkait dengan situs web mereka.
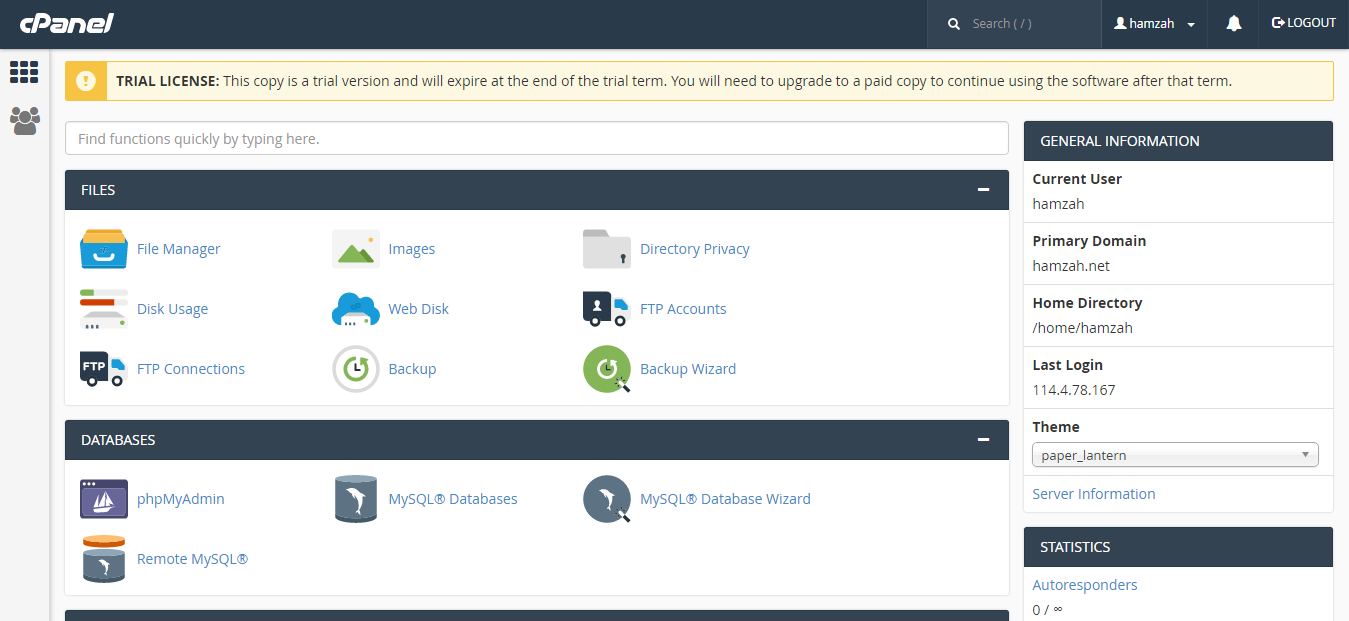
Kesimpulan
Dalam tutorial rinci ini kita telah menginstal cPanel / WHM pada VPS / Dedicated Server berjalan CentOS 7. cPanel membantu Anda untuk mengelola beberapa website di server shared dengan mudah.
Tidak ada komentar:
Posting Komentar