Buat Aplikasi Dasar Oracle XE 11g APEX
Setelah database contoh terbuat (minggu lalu, 22 April 2013), maka sekarang kita akan mencoba membuat aplikasi dasar dengan menggunakan framework APEX yang tersedia di Oracle XE 11gR2. Aplikasi dasar yang akan kita coba buat adalah sebuah fasilitas CRUD untuk tabel-tabel master, yaitu tabel KelRekening (kelompok rekening), dan Rekening (daftar rekening akuntansi).
Sebelum kita mulai, ada satu hal penting yang perlu untuk diketahui (setidaknya sepengetahuan saya sampai saat ini), yaitu setiap tabel yang akan dikembangkan form dalam APEX harus memiliki sebuah primary key. Sayangnya, primary key yang ada harus menggunakan varchar2, integer, atau number. Sehingga dengan demikian kita perlu memodifikasi struktur tabel yang pernah saya tuliskan sebelumnya. Berikut urutan perintah sql untuk penyesuaian ini:
1
2
3
4
5
6
7
8
9
10
11
12
13
14
15
16
17
18
19
20
21
22
23
24
25
26
27
| alter table djurnal rename column koderek_d to koderek_dd;alter table djurnal drop column koderek_dd;alter table djurnal add koderek_d varchar2(5);alter table djurnal rename column koderek_k to koderek_kk;alter table djurnal drop column koderek_kk;alter table djurnal add koderek_k varchar2(5);alter table rekening drop column koderek;alter table rekening add koderek varchar2(5) primary key;alter table rekening drop column kelompok;alter table kelrekening drop column kdkel;alter table kelrekening add kdkel varchar2(2) primary key;alter table rekening add kelompok varchar2(2) references kelrekening(kdkel);alter table djurnal add koderek_k varchar2(5) references rekening(koderek);alter table djurnal add koderek_d varchar2(5) references rekening(koderek); |
Untuk pembuatan form tabel KELREKENING, berikut langkah-langkahnya:
- Untuk membuat aplikasi APEX baru, maka setelah login ke dalam workspace kita dapat masuk ke Application Builder, kemudian klik tombol [Create].
- Saat ini kita akan mencoba membuat aplikasi Database berbasis web dengan APEX. Kita pilih [Database], dan klik tombol [Next].
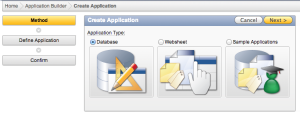
- Berikutnya pilih [From Scratch] > [Next].
- Pada form [Create Application], kita ketikan nama aplikasi yang akan menjadi paket aplikasi nantinya.
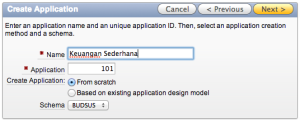
- Selanjutnya, kita diminta untuk menambahkan halaman pertama untuk aplikasi yang dibuat. Saat ini kita pilih item [Report and Form], pilih KelRekening untuk item [Table Name], dan kita pilih “Interactive” untuk item [Implementation]. Klik tombol [Add Page].
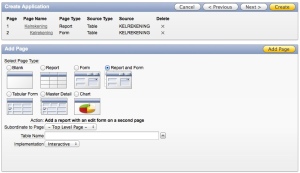
- Silahkan klik tombol [Next]. Pilih [One Level of Tabs] dan klik tombol [Next].
- Klik [Next] kembali untuk menerima nilai default [No] terhadap shared component, karena untuk saat ini kita tidak menjadikan form ini sebagai shared component.
- Pada halaman skema otentikasi, pilih [Application Express] dan pilih Date Format seperti yang Anda butuhkan. Klik tombol [Next].
- Sekarang, pilih template tampilan yang Anda inginkan.
- Kemudian pada halaman ringkasan, klik tombol [Create].
- Dengan terbuatnya satu halaman tadi, akan dimunculkan sebanyak 3 objek Page yang sudah terbuat, yaitu page Login, page laporan KelRekening, dan page form KelRekening.
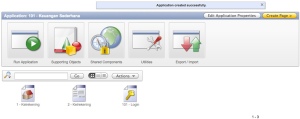
- Cobalah jalankan aplikasi ini dengan klik tombol [Run Application].
- Saat aplikasi dijalankan, form Login akan dimunculkan pertama kali. Setelah login, pada halaman Home aplikasi akan dimunculkan tampilan laporan Kelompok Rekening yang masih kosong.
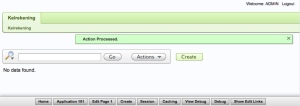
- Cobalah klik tombol [Create]. Sekarang masalahnya adalah field KDKEL tidak nampak di sana. Terkait dengan hal ini, maka kita harus melakukan modifikasi perilaku. Klik icon [Edit Page 2] di bagian bawah.
- Pada halaman [Page Definition], ada 3 bagian utama yang dapat digunakan untuk pembangunan sebuah form atau objek aplikasi lainnya. Pada bagian [Page Rendering], silahkan perluas item [Report Columns], klik ganda pada item [P2_KDKEL]. Pada form [Edit Page Item], silahkan ganti item [Display As] dari [Display as Text] menjadi [Text Field]. Item Label dapat diisi dengan teks yang akan ditampilkan untuk field tersebut pada form.
- Pada bagian Settings, pastikan item Value Required berisi Yes. Klik tombol [Apply Changes]. Dan kemudian klik tombol Run (diwakili dengan icon lampu perempatan lalu lintas).
- Cobalah Anda isi data, dan klik tombol [Create]. Maka sekarang pada daftar tampilan report telah muncul data yang kita tambahkan.
- Demikian juga jika kita klik tombol icon pensil, maka akan dibukakan form edit.
Sampai di sini dulu pembuatan Report dan Form dengan Oracle APEX 4. Untuk pembuatan form tabel REKENING dapat dicoba sendiri terlebih dahulu. Minggu depan akan saya lanjutkan dengan form REKENING
Tidak ada komentar:
Posting Komentar