Membangun Web Office Menggunakan Aplikasi OnlyOffice Berbasis Cloud Lengkap
19JUL
Semakin majunya perkembangan teknologi khususnya dibidang Cloud computing membuat aktivitas kita menjadi lebih mudah. Sekarang ini aplikasi berbasis Cloud sudah semakin menjamur, salah satu contohnya adalah aplikasi web office. Mungkin sebelum adanya teknologi cloud computing kita sering menggunakan aplikasi office (termasuk yang paling terkenal Microsoft Office, Kingsoft Office/WPS Office, Libre Office, Open Office, dll) untuk keperluan pembuatan dokumen, prensentasi, membuat table/grafik harus menginstall terlebih dahulu aplikasinya di dalam komputer/laptop dan baru bisa digunakan. Mungkin yang sering didepan laptop tidak akan mengalamai permasalahan ini, jika kita ingin mengedit file-file dan mengeprint dokumen (doc, ppt, xls) dan ternyata file tersebut tertinggal di laptop dan lupa di copy ke flash drive, terus jika file-file dokument kita yang ada di laptop terhapus secara permanen (tidak ada direclyle bin/trash). Walaupun sekarang ada aplikasi recovery file yang sudah terhapus, tapi belum tentu 100% bisa mengembalikan file-file kita secara utuh. Pastinya kita akan kesal banget kan ?? Nah aplikasi OnlyOffice yang akan admin bahas ini bisa menjadi salah satu solusinya. Sebenarnya aplikasi Web Office berbasis Cloud sudah ada contohnya Microsoft Office 365, Google Doc, Office 360, WPS Office. Lantas apa kelebihan dari aplikasi OnlyOffice ini ?? Penasarankaan..hehhee 
Apa itu OnlyOffice ?
ONLYOFFICE merupakan sebuah aplikasi kantor berplatform cloud yang dapat membantu kita mengelola dokumen, proyek, crm, tim dan hubungan pelanggan di satu tempat. Dengan kata lain, kita tidak perlu membuka banyak aplikasi untuk menangani berbagai pekerjaan yang berbeda. OnlyOffice menghadirkan sebuah sistem multi-fitur untuk mengatur setiap tahap pekerjaan sehingga akan meningkatkan produktivitas dan mengoptimalkan upaya meraih kesuksesan. OnlyOffice ini bersifat open source jadi bebas kita gunakan.
Fiture-fiture OnlyOffice: Documents(word, presentation, spreadsheet), Project Management, CRM, Community(Blogs, News, Announcements, Polls, Forums, Bookmarks, Wiki, Birthdays), People, Mail, Talk, Calenders, Feeds.
Aplikasi OnlyOffice ini terbagi menjadi 2 yaitu, Community Server dan Documents Server.
Installasi Community Server
System requirements (Community Server-1) :
- CPU dual-core 2 GHz
- RAM 2 GB (diusahakan diatas 2GB biar load nya gak lama)
- HDD 20 GB
- 2 GB of swap
- OS Linux 64 Bit dengan kernel version 3.10 atau yang terbaru
- Additional Requirements:
- mono: versi 4.2 (terbaru)
- MySQL: version 5.5 (MySQL 5.7 not supported)
- nginx
Install Mono 4.2
- sudo apt-key adv –keyserver hkp://keyserver.ubuntu.com:80 –recv-keys 3FA7E0328081BFF6A14DA29AA6A19B38D3D831EF
- echo “deb http://download.mono-project.com/repo/debian wheezy main” | sudo tee /etc/apt/sources.list.d/mono-xamarin.list
- sudo apt-get update
- sudo apt-get install mono-complete
Download and install GPG OnlyOffice key:
- sudo wget http://download.onlyoffice.com/repo/onlyoffice.key
- sudo apt-key add onlyoffice.key
Add Community Server repository:
- sudo echo “deb http://download.onlyoffice.com/repo/debian squeeze main” | sudo tee /etc/apt/sources.list.d/onlyoffice.list
Update Repository:
- sudo apt-get update
Install Community Server:
- sudo apt-get install onlyoffice-communityserver
Download tutorial Install OnlyOffice Guide.
Installasi Documents Server
System requirements (Documents Server-2) :
- CPU dual-core 2 GHz
- RAM 2 GB (diusahakan diatas 2GB biar load nya gak lama)
- HDD 20 GB
- 2 GB of swap
- OS Linux 64 Bit dengan kernel version 3.10 atau yang terbaru
- Additional Requirements:
- MySQL: versi 5.6.4
- nginx: versi 1.3.13
- nodejs: versi 4.0
- libstdc++6: versi 4.9
Install nginx extras:
- apt-get install nginx-extras
Install Nodejs:
- curl -sL https://deb.nodesource.com/setup_4.x | sudo -E bash –
- sudo apt-get install -y nodejs
Install libstdc++6:
- sudo add-apt-repository ppa:ubuntu-toolchain-r/test
- sudo apt-get update
- sudo apt-get install libstdc++6
Download and install GPG key:
- sudo wget http://download.onlyoffice.com/repo/onlyoffice.key
- sudo apt-key add onlyoffice.key
Add Community Server repository:
- sudo echo “deb http://download.onlyoffice.com/repo/debian squeeze main” | sudo tee /etc/apt/sources.list.d/onlyoffice.list
Update Repository:
- sudo apt-get update
Install Documents Server:
- sudo apt-get install onlyoffice-documentserver
Download tutorial Install OnlyOffice Guide.
Konfigurasi OnlyOffice
Community Server menggunakan IP Address : 192.168.10.109 dan domain http://www.icalredhat.host
Documents Server menggunakan IP Address : 192.168.10.108.
Mail Server dengan RoundCube dan DNS Server menggunakan IP Address : 192.168.10.107.
File Server dengan OwnCloud menggunakan IP Address : 192.168.10.110 dan domainhttp://www.icalredhat.xyz
Untuk Topologynya seperti berikut :
Buka web browser di komputer pengguna kemudian ketika ip address community server : 192.168.10.109 , tunggu hingga selesai.
Setelah selesai muncul tampilan Welcome to your ONLYOFFICE Portal. masukan password admin, email admin dan pilih zona waktu, seperti gambar berikut :
Setelah itu makan akan masuk ketampilan Dashboard OnlyOffice seperti tampilan berikut:
Buka web browser di komputer pengguna kemudian ketika ip address documents server : 192.168.10.108 , tunggu hingga selesai.
Community server dan Documents Server sudah terinstall dan berjalan dengan baik, selanjutnya cek versi dai onlyoffice.
Daftar alamat email yang nantinya akan digunakan dan sudah dibuat di mail server roundcube:
Sebelum ketahapan yang lebih lanjut, kita setting terlebih dahulu SMTP server yang akan kita gunakannya nantinya di bagian mail seperti berikut: Settings >> SMTP setting. Misalnya:
Host : 192.168.10.107 (merupakan ip address mail server dengan menggunakan roundcube)
Port : 25 (port smtp)
Host Login : postman@icalredhat.host (alamat email yang nantinya digunakan oleh sistem onlyoffice, seperti konfirmasi pendaftaran, pemberitahuan, lupa password, dll)
Host Password : 123456 (password alamat email postman)
Sender Email Address : postman@icalredhat.host, >> Send Test Mail >> Save.
Host : 192.168.10.107 (merupakan ip address mail server dengan menggunakan roundcube)
Port : 25 (port smtp)
Host Login : postman@icalredhat.host (alamat email yang nantinya digunakan oleh sistem onlyoffice, seperti konfirmasi pendaftaran, pemberitahuan, lupa password, dll)
Host Password : 123456 (password alamat email postman)
Sender Email Address : postman@icalredhat.host, >> Send Test Mail >> Save.
Lalu buka/login ke email address admin misal: admin@icalredhat.host , maka akan ada email masuk dari postman@icalredhat.host yang artinya email sistem onlyoffice sudah aktif.
Tahapan selanjutnya adalah Konfirmasi Email Admin di menu People atau bisa klik nama Administratordi bagian pojok kanan atas lalu pilih Profile. Pilih Avtivate the email once again.
Kemudian buka/login ke mail server rouncube, misal alamat email: admin@icalredhat.host, lalu Click here to activate your email address.
Tahapan selanjutnya maka akan muncul tampilan login onlyoffice dengan pemberitahuan Your email was activated successfully. masukan password untuk login.
Kemudian cek profile Admin dan lihat perbedaanya.. terdapat edit password dan edit bahasa dan juga pada poto admin sudah tidak terdapat tulisan pending.
Tahapan selanjutnya adalah Menghubungkan Documents Server dengan Community Server, Settings>> Documents Service. masukan alamat ip address document server, Lihat gambar untuk lebih jelasnya… cuma ganti ip addressnya saja.. >> Save.
Untuk mengecek apakah document server sudah terhubung dengan comunity server, Documents >> Create, maka akan terdapat pilihan Document, Spreadsheet, dan Presentation.
Tampilan OnlyOffice Document
Tampilan OnlyOffice Spreadsheet
Tampilan OnlyOffice Presentation
Konfigurasi selanjutnya adalah Menghubungkan OnlyOffice Desktop Editor berbasis windows dengan OnlyOffice Server.
Download terlebih dahulu OnlyOffice Desktop Editor di sini. Kemudian install dan jalankan, PilihConnect to server >>Connect, Masukan alamat portal Community Server : http://192.168.10.109 atau bisa juga menggunakan domain, nama email user: admin@icalredhat.host dan password user: 123456>> Login.
Taraaaa… Onlyoffice document server sudah dapat diakses menggunakan onlyoffice desktop editor, seperti berikut.
Konfigurasi selanjutnya adalah Projects. digunakan untuk membuat project management dan dapat dikerjakan secara realtime dengan pengguna lainnya.. tampilannya seperti berikut, untuk lebih detail silahkan explorer sendiri hehe 
Konfigurasi selanjutnya adalah CRM. digunakan untuk membuat kontak pelanggan/rekan kerja. tampilannya seperti berikut.
Konfigurasi selanjutnya dibagian menu Community, membuat Blogs sendiri dengan fasilitas yang sudah disediakan di community server. tampilannya seperti berikut.
Masih di menu Community, konfigurasi selanjutnya membuat News/berita. tampilannya seperti berikut.
Masih di menu Community, konfigurasi selanjutnya membuat Polls. digunakan untuk survey. tampilannya seperti berikut.
Masih di menu Community, konfigurasi selanjutnya membuat Forums. digunakan untuk diskusi sesama member/user. tampilannya seperti berikut.
Masih di menu Community, konfigurasi selanjutnya membuat Bookmarks. digunakan untuk menyimpan alamat website, tampilannya seperti berikut.
Masih di menu Community, konfigurasi selanjutnya membuat Wiki. digunakan untuk referensi atau panduan manual seperti wikipedia dan gak kalah kerennya. tampilannya seperti berikut
Masih di menu Community, konfigurasi selanjutnya melihat Birthdays / ulang tahun user.
Konfigurasi selanjutnya adalah menambahkan User, masuk ke menu People >> Create New >> User. dengan syarat harus ada email server terlebih dahulu untuk melakukan konfirmasi baru bisa menginputkan password pengguna supaya bisa login ke portal onlyoffice. ATAU jika tidak ada email server bisa menggunakn + Invite user to Portal. Kemudian masukan data-data user yang akan dibuat. Misalnya:
Name : Cloud Project
Email : cloud@icalredhat.host
Group : Ical-Office (buat terlebih dahulu)
Sex : Male , lihat gambar untuk lebih jelasnya..
Name : Cloud Project
Email : cloud@icalredhat.host
Group : Ical-Office (buat terlebih dahulu)
Sex : Male , lihat gambar untuk lebih jelasnya..
Kemudian jika sudah dibuat, maka kan muncul tampilan seperti berikut, lalu Klik Send invitation once again.
Kemudian buka/login email server rouncube dengan alamat email: cloud@icalredhat.host, maka akan ada email masuk dari postman@icalredhat.host , buka dan Click here to Join the Portal
Jika aktivasi email sudah berhasil makan akan muncul tampilan berikut, kemudian buat pasword untuk user dengan nama Cloud Project misalnya 123456. >> Join.
User sudah berhasil diaktivasi dan sudah login ke sistem onlyoffice..
Membuat user dengan + Invite user to portal… People >> + Invite user to portal, Copy the link .. dan paste-kan di browser yang lainnya.. seperti berikut.
Masukan identitas user yang akan dibuat.. misal seperti berikut.
User pun sudah berhasil dibuat, selanjutnya tinggal konfirmasi email..
Tampilan user-user yang sudah berhasil dibuat…
Konfigurasi selanjutnya adalah Mail Client dengan pada User OnlyOffice, Mail >> Account Management, masukan data-data, misalnya :
Email Address: admin@icalredhat.host
Account Name: Admin
POP Server : 192.168.10.107 (alamat ip address mail server)
SMTP Server : 192.168.10.107 (alamat ip address mail server)
Login : admin@icalredhat.host (alamat email yang sudah terdaftar di mail server)
Password : 123456 (password mail server) >> Save
Email Address: admin@icalredhat.host
Account Name: Admin
POP Server : 192.168.10.107 (alamat ip address mail server)
SMTP Server : 192.168.10.107 (alamat ip address mail server)
Login : admin@icalredhat.host (alamat email yang sudah terdaftar di mail server)
Password : 123456 (password mail server) >> Save
Konfigurasi mail sudah berhasil, tampilannya seperti berikut
Konfigurasi selanjutnya adalah Talk digunakan untuk bercakap-cakap (chatting dengan user lainnya) >>Launch Web Client.
Tampilan Web Chat
Membuat Broadcast Message, perhatikan gambar..
Membuat Chat Room,. perhatikan gambar…
Pada pengguna lainnya yang ditambahkan ke Chat Room akan muncul tampilan berikut.. >> Accept untuk join ke Chat Room atau Decline untuk tolak gabung Chat Room.
Konfigurasi selanjutnya adalah Calendar
Konfigurasi yang terakhir adalah menghubungkan account ownCloud dengan OnlyOffice. Documents>> Connect Account >> + Add Account >> ownCloud.
Masuk/login ke ownCloud, kemudian Settings >> copy alamat WevDav.
Paste-kan di OnlyOffice seperti tampilan berikut:
Connect url merupakan alamat WebDav ownCloud
Login merupakan username owncloud
Password merupakan password dari username owncloud
Make shared and put into the Common Documents Folder >> Save.
Connect url merupakan alamat WebDav ownCloud
Login merupakan username owncloud
Password merupakan password dari username owncloud
Make shared and put into the Common Documents Folder >> Save.
Dan hasilnya seperti berikut, file dan folder owncloud sudah bisa di lihat /edit di sistem onlyoffice.
Terima kasih atas kunjungannya, semoga dapat bermanfaat dan menambah ilmu pengetahuan tentang cloud computing khususnya web office dengan platform onlyoffice







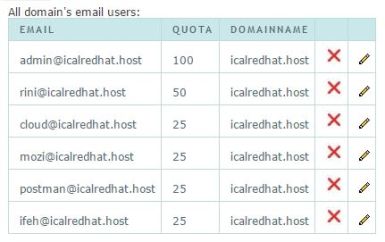







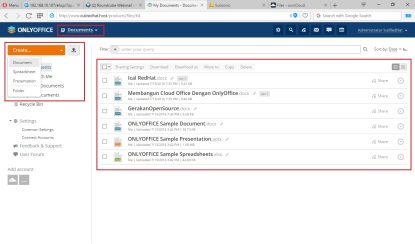





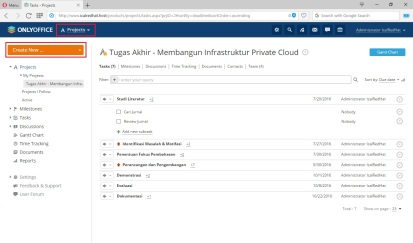





























Tidak ada komentar:
Posting Komentar