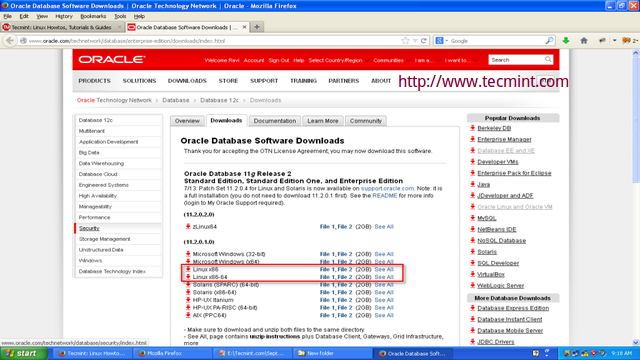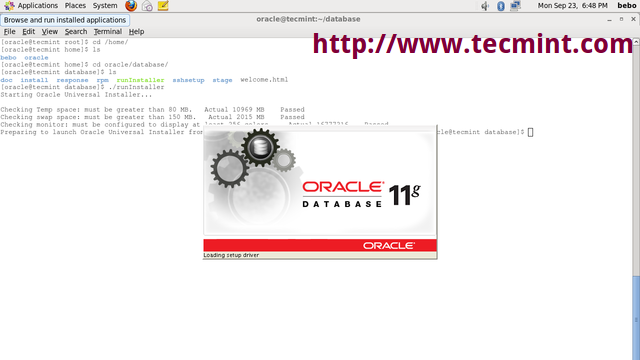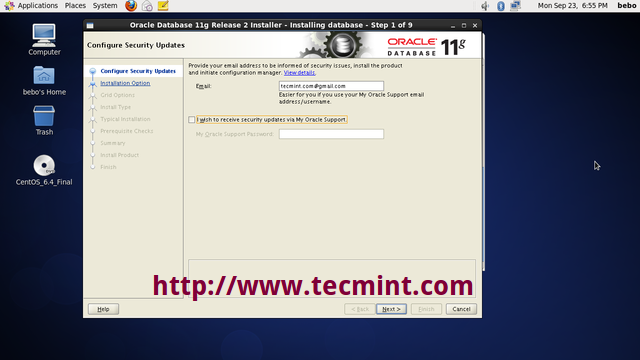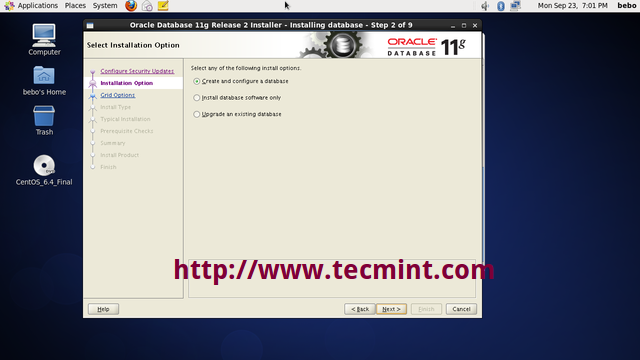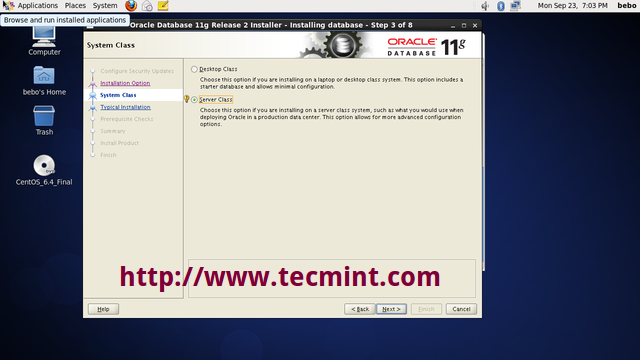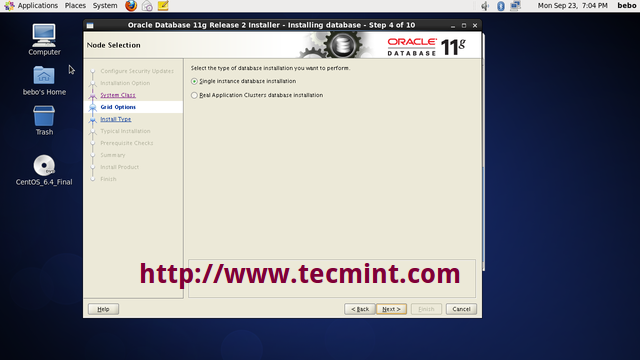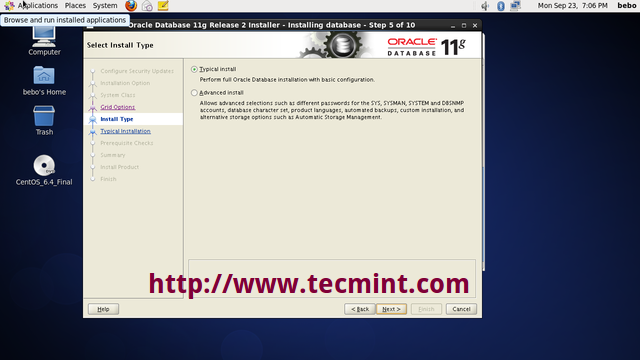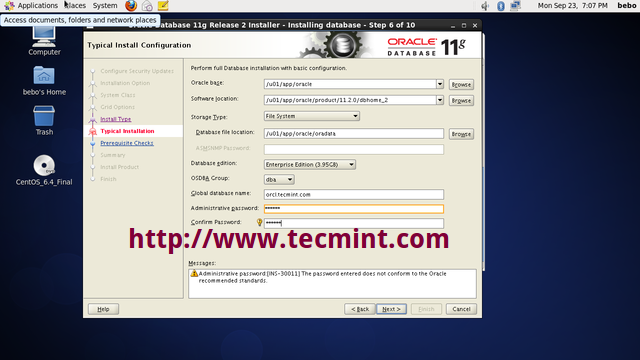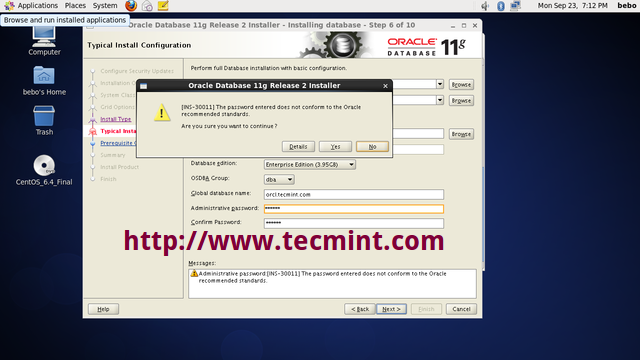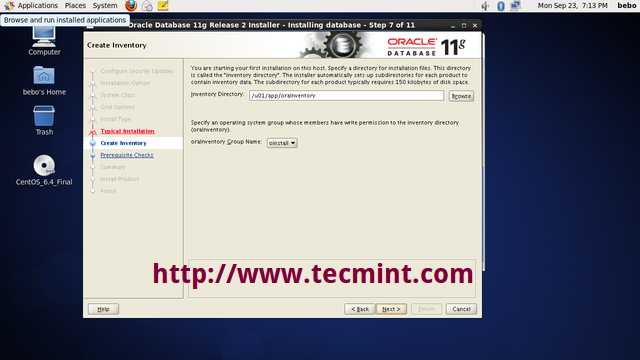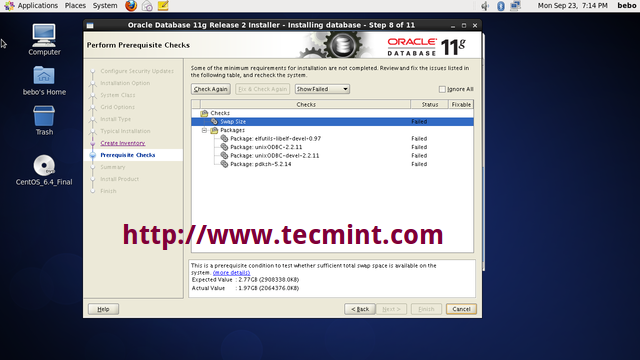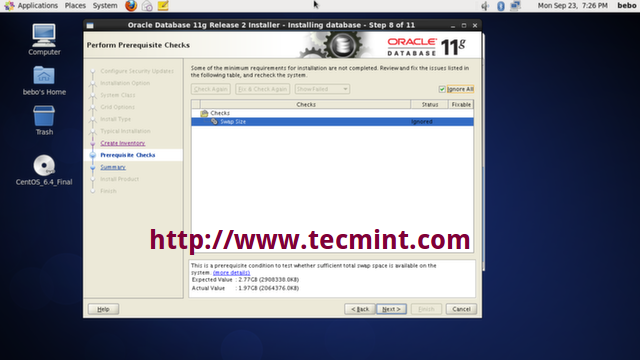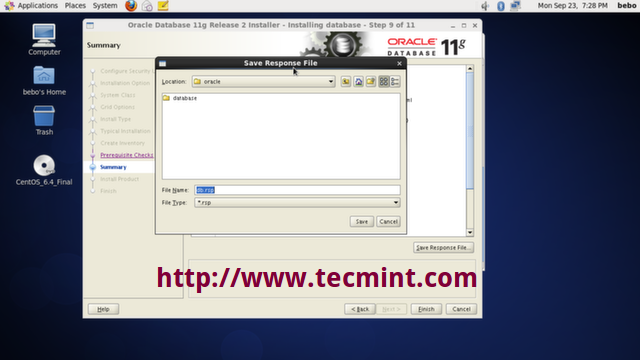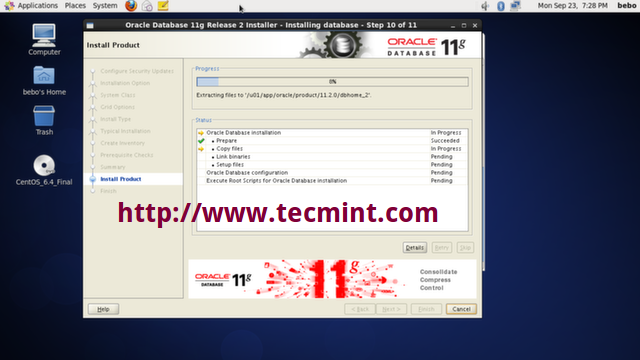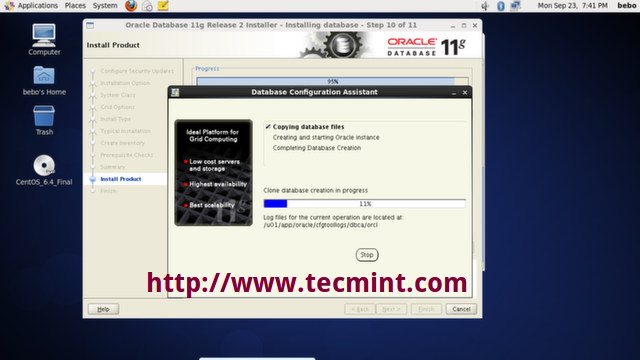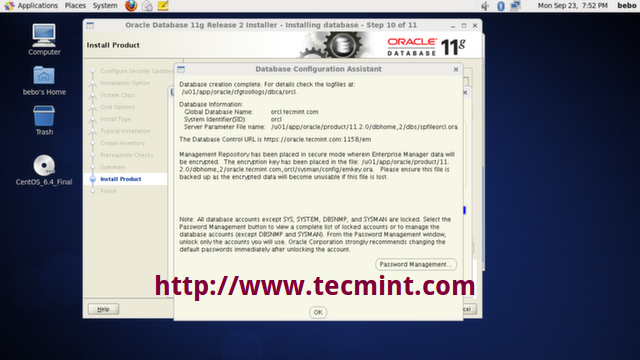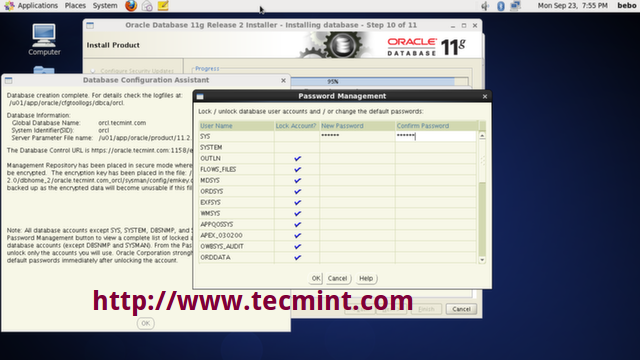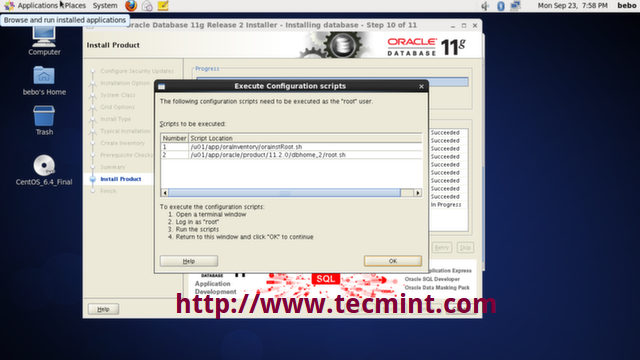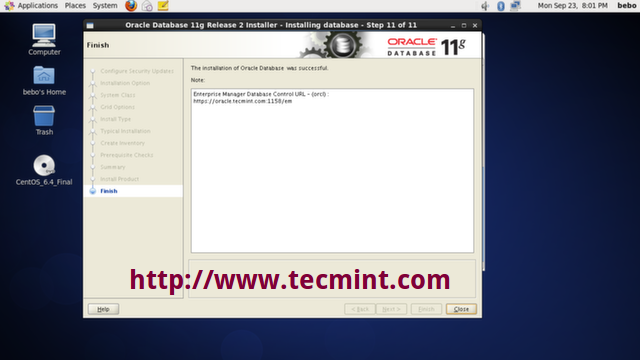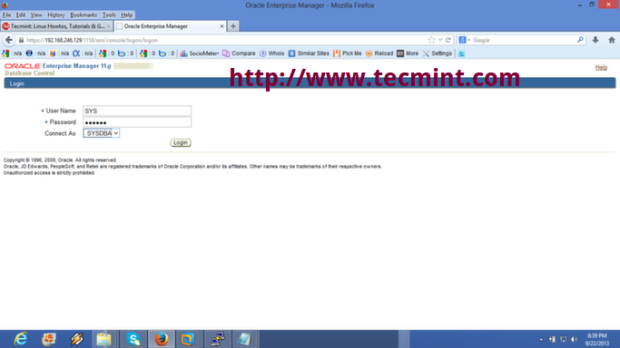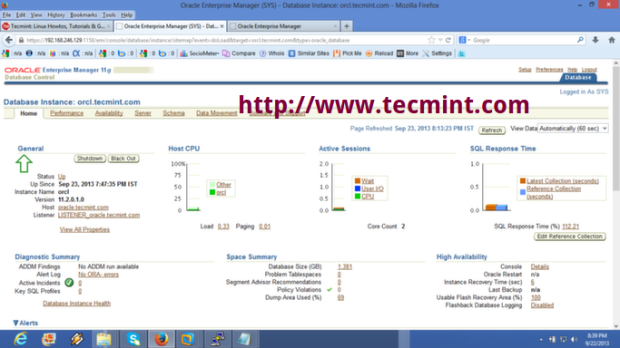Oracle Database 11g Release 2 Installation on RHEL/CentOS 6.x/5.x/4.x
Download Your Free eBooks NOW - 10 Free Linux eBooks for Administrators | 4 Free Shell Scripting eBooks
As we all know Oracle database is the most popular and widely used Relational Database Management System (RDBMS) in the world. This post describes step by step installation of Oracle Database 11g Release 2 32bit on CentOS 6.4 32bit. The installation steps should not be vary on most of the Red Hat based Linux distributions.
Installing Oracle Database 11g Release 2
Step 1: Install Oracle Dependencies
We use “oracle-rdbms-server-11gR2-preinstall” package offered by “Oracle Public Yum” repository. The Oracle public yum repository provides a free and easiest way to install all the latest Oracle Linux dependencies automatically. To setup yum repository, follow the instructions provided below.
Use “wget” command to Download appropriate yum configuration file under /etc/yum.repos.d/ directory as root user.
RHEL/CentOs 6.x
RHEL/CentOs 5.x
RHEL/CentOs 4.x
Now perform the following “yum” command to install all the necessary prerequisites automatically.
While importing GPG key, you might get “GPG key retrieval failed” error as shown below. Here, you need to import proper GPGkey for your OS release.
Download and verify the appropriate Oracle Linux GPG Key that best matches your RHEL/CentOS compatible OS release.
RHEL/CentOs 6.x
RHEL/CentOs 5.x
RHEL/CentOs 4.x
Step 2: Setting Hostname
Open the “/etc/sysconfig/network” file and modify the HOSTNAME to match your FQDN (Fully Qualified Domain Name) host name.
Open “/etc/hosts” file and add fully qualified hostname for the server.
Now you need to restart networking on the server to make sure that changes will be persistent on reboot.
Step 3: Oracle User Settings
Set the password for the “oracle” user.
Add the entry to file “/etc/security/limits.d/90-nproc.conf” as described below.
Set SELinux to “permissive” mode by editing the file “/etc/selinux/config“.
Once you’ve made change, don’t forger to restart the server to reflect new changes.
Login as Oracle user and open file “.bash_profile“, which is available on oracle user’s home directory, make an entries as described below. Make sure you set correct hostname to “ORACLE_HOSTNAME=oracle.tecmint.com“.
Switch to root user and issue the following command to allow Oracle user to access X Server.
Create the directories and set the appropriate permissions in which the Oracle software will be installed.
Step 4: Downloading Oracle Software
Sign-up and Download the Oracle software using the following link.
The Oracle package contains 2 zip files which you must first accept the license agreement before downloading. I’ve given the files names for you reference, please download these files for your system architecture somewhere under “/home/oracle/“.
For Linux x86 Systems
For Linux x86-64 Systems
Step 5: Oracle Installation
Now let’s start Oracle installation. First of all need to switch as ‘oracle’ user to install database.
Extract compressed Oracle database source files to the same directory “/home/oracle/“.
Post unzip source file, directory called database will be created, go to inside the directory and execute below script to start Oracle database installation process.
1. RunInstaller will call Oracle Universal Installer (OUI), wherein look and feel & steps are the same across all the operating system.
2. Provide your email address to be informed of security issues and receive security updates.
3. Create and Configure a Database
4. Choose the system class, either Desktop or Server.
5. Select the type of database installation you want to perform.
6. Select “Typical install” option to install full oracle installation with basic configuration.
7. Set Administrative password and perform full Database installation with basic configuration.
8. Please click on “Yes” to continue with installation.
9. Create Inventory
10. If you faced prerequisites warning during installation. Click on “Fix & Check Again“. Oracle fixes Prerequisites by itself. This is the new feature of Oracle Database 11g.
The pdksh package is not available in Oracle repository due to which you need to download and install it manually.
During pdksh package installation you may encountered conflict error of ksh package. Remove ksh package forcefully and install the pdksh package with given below command:-
11. Performing Prerequisite checks: It’s test whether sufficient total SWAP space is available on the system.
12. Installation Summary: Click on Save Response File. This file is useful for Oracle Silent Mode Installation
13. Save Response File somewhere in your system.
14. Product Installation Progress
15. Copying database files
16. Click on “Password Management“.
17. Set password for user “SYS” and click on OK to continue.
18. Configuration scripts need to be executed as the “root” user. Go to the path given in the screen and execute the scripts one by one. Click on ‘OK‘ once scripts is executed.
19. The installation of Oracle Database is successful.
20. To test your Oracle installation navigate to web based management interface for your system at “localhost” with the user name “SYS” connecting as “SYSDBA” and using the password you set during the install of Oracle. Remember to open port 1158 on your firewall and restart the iptables service.
21. Oracle Enterprise Database Control Manager
Now you can start using Oracle. I highly recommend you to follow the Oracle Documentation for more help. There are number of client applications out there which can help you, like the command line tool called Oracle Instant Client and the Oracle SQL Developer UI program.
This is end of the Oracle Database Software Installation. In our upcoming article we will be covering how to create database using DBCA and how to Start-up and Shutdown Oracle Database. Please stay tuned…!!!