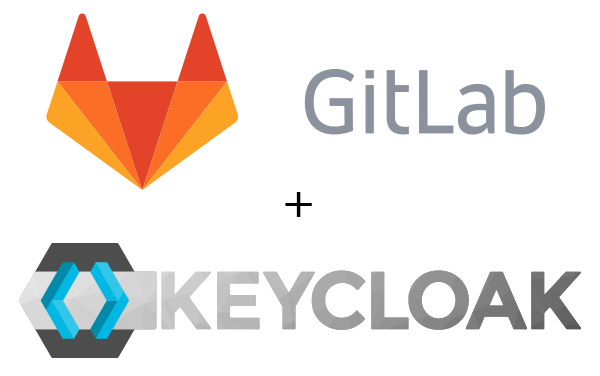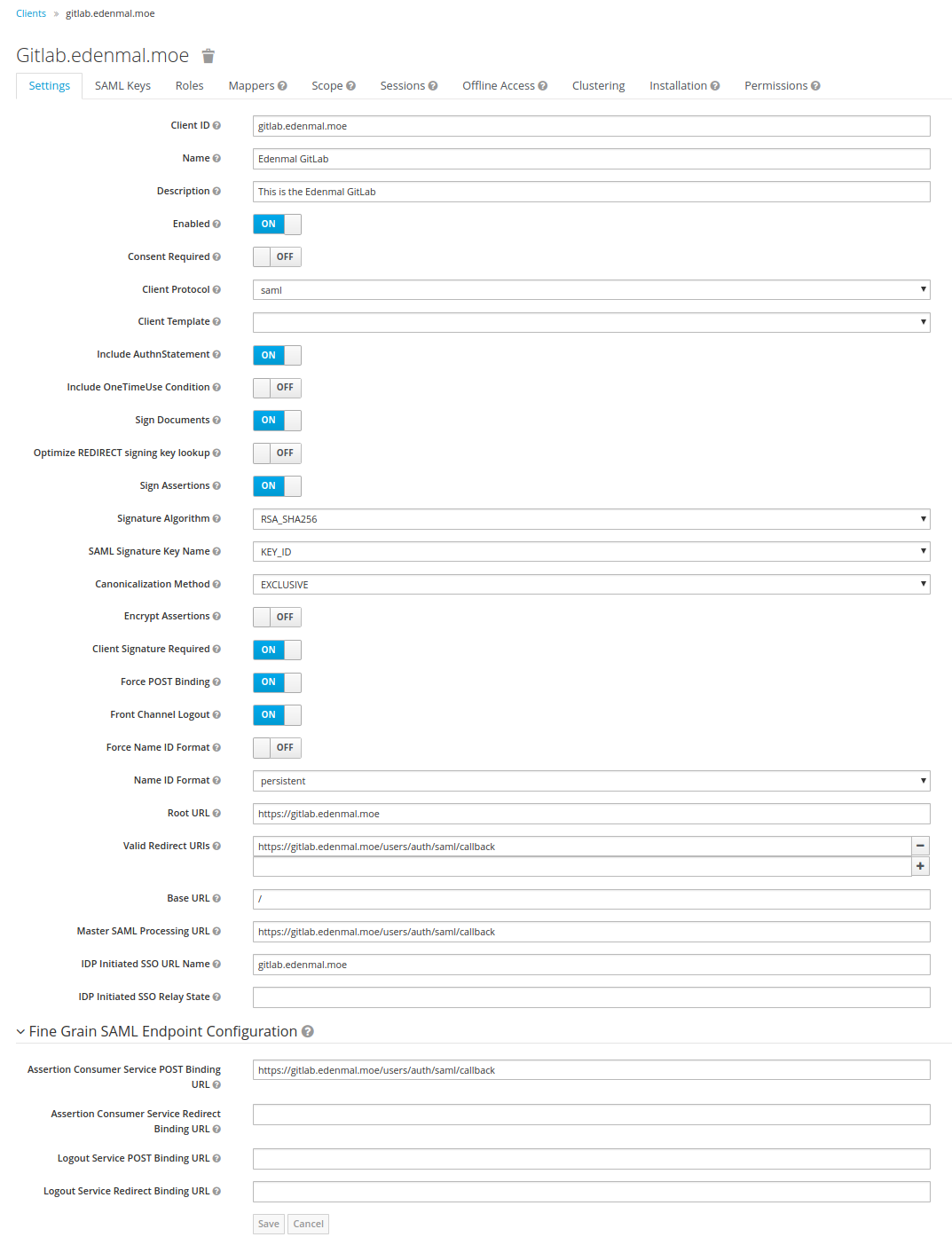GitLab: Use Keycloak as SAML 2.0 OmniAuth Provider
https://edenmal.moe/post/2018/GitLab-Keycloak-SAML-2-0-OmniAuth-Provider/
Table of Contents
Intro
This post shows how you can use Keycloak with SAML 2.0 as an OmniAuth Provider for GitLab (CE and EE). Please note that these settings are tested only with GitLab CE
10.x.x and above. GitLab EE edition should probably work too, additionally offers more control features like Admin groups, “User must be in group/role to be able to login”, etc.
If you haven’t heard of Keycloak yet, checkout their website at: Keycloak.org. In short Keycloak is an Open Source Identity and Access Management that allows SSO, uses standard protocols like OpenID Connect, OAuth 2.0 and SAML 2.0, it also has other very interesting features available.
Requirements
- Running and working Keycloak instance(s)
- Keycloak knowledge on an intermediate level
- Keycloak admin access (you need permissions to create a client in a realm of choice)
- Running GitLab instance
- Access to the GitLab’s instance configuration files
Step 1 - Create SAML Client in Keycloak
NOTE Replacegitlab.edenmal.moewith your actual GitLab hostname, examplemy-gitlab.edenmal.moe.
Go to the Clients page and click the
Create button in the right upper corner.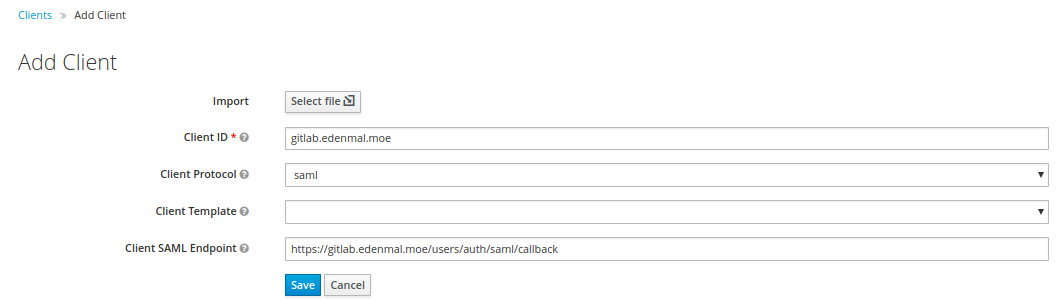
Keycloak - Add Client form
The configuration of the SAML client will be done in Step 2 - Configure SAML Client in Keycloak.
Step 2 - Configure SAML Client in Keycloak
In this step the configuration of the created Keycloak SAML client will be done. If you aren’t on the client configuration page of your created SAML client yet, navigate to it now.
Settings Tab
NOTEReplacegitlab.edenmal.moewith your actual GitLab hostname, examplemy-gitlab.edenmal.moe.
The next screenshots contains the settings you need to set on your client.
Roles Tab
GitLab CE users are “only” able to specifically mark users as “external” in GitLab, that is what, below in the screenshot, the
gitlab.edenmal.moe:external group is for. GitLab EE users have more possibilites to restrict access, which can be found here: GitLab EE Documentation - SAML OmniAuth Provider. Please note that the roles other than the *:external in the screenshot, only “work” for GitLab EE edition.
Now that you have setup roles to control the acccess to your GitLab, continue on to the
Mappers tab.Mappers Tab
Mappers, as the name may suggest, allow you to map user information to parameters in the SAML 2.0 request for GitLab. An example would be to map the Username into the request for GitLab.
The created mappers configuration is:
- Name:
name- Mapper Type:
User Property - Property:
Username - Friendly Name:
Username - SAML Attribute Name:
name - SAML Attribute NameFormat:
Basic
- Mapper Type:
- Name:
email- Mapper Type:
User Property - Property:
Email - Friendly Name:
Email - SAML Attribute Name:
email - SAML Attribute NameFormat:
Basic
- Mapper Type:
- Name:
first_name- Mapper Type:
User Property - Property:
FirstName - Friendly Name:
First Name - SAML Attribute Name:
first_name - SAML Attribute NameFormat:
Basic
- Mapper Type:
- Name:
last_name- Mapper Type:
User Property - Property:
LastName - Friendly Name:
Last Name - SAML Attribute Name:
name - SAML Attribute NameFormat:
Basic
- Mapper Type:
- Name:
roles- Mapper Type:
Role list - Role attribute name:
roles - Friendly Name:
Roles - SAML Attribute NameFormat:
Basic - Single Role Attribute:
On
- Mapper Type:
All of the mappers have “Consent Required” set to
Off.Scope Tab
Sadly this option needs to be set to
On for GitLab, as there seem to issues with it getting the roles because of “missing” scopes requested.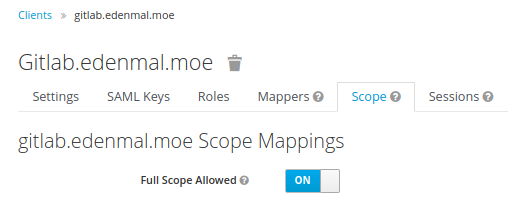
Keycloak - Created Client Settings Scope Tab
Step 3 - Get Certificate Fingerprint
The Keycloak public certificate fingerprint is needed for the configuration of SAML 2.0.
For that go to the “Installation” tab of the GitLab client and there you select
SAML Metadata SPSSODescriptor or SAML Metadata IDPSSODescriptor. Use the “Download” button or copy’n’paste the contents to a file.SHOUTOUTThanks to Alexandre Assouad @t0k4rt who has created a script to do the calculation of the certificate fingerprint!REQUIREMENTS
- bash (located at
/bin/bash)- Perl
openssl
The script he wrote can be found here: GitHub - t0k4rt/IDPSSO_X509_fingerprint. Go ahead download or clone the repository and enter the repository directory.
In the opened “Installation” tab of your Keycloak and if you have not done so yet, download the
SAML Metadata SPSSODescriptor or SAML Metadata IDPSSODescriptor file (depending on which one is available to you). After having downloaded the file you can now run the x509_fingerprint.sh script like this:
(Where
IDPSSO_FILE_PATH is the (full) path to the file, e.g., ~/Downloads/keycloak-idpsso.xml)
Write down the fingerprint that is printed out by the script we need it for GitLab configuration later on.
In the now visible text field, you have to copy the content of the
<dsig:X509Certificate> block (without the tags around it). The content looks is base64 encoded and is a public signing certificate for SAML.NOTE The certificate you are getting there is the public certificate fingerprint.
Now that you have a SAML client created and configured in Keycloak and the certificate fingerprint, we can move on to configuring GitLab to use the client for authentication in the next step Step 4 - Configure GitLab.
Step 4 - Configure GitLab
This needs to be done in the
gitlab.yml config file of your GitLab instance.Adding the SAML OmniAuth Provider configuration
The GitLab config YAML snippet below contains the settings that control the SAML OmniAuth Provider.
NOTE The snippet below is from GitLab CE.GitLab EE has more options for SAML authentication, see GitLab EE Documentation - SAML OmniAuth Provider.
As before, don’t forget to replace
Full examples of the gitlab.edenmal.moe with your actual GitLab hostname, example my-gitlab.edenmal.moe. Additionally replace YOUR_KEYCLOAK_CERT_FINGERPRINT with the Keycloak certificate fingerprint from the previous step’s section (Get Certificate Fingerprint) and keycloak.edenmal.moe with the actual address to your Keycloak instance.gitlab.yml with all available options can be found here for GitLab : * CE edition: config/gitlab.yml.example · master · gitlab-org/gitlab-ce * EE Edition: config/gitlab.yml.example · master · gitlab-org/gitlab-ee
Make sure the address to your Keycloak instance is correct.
You can adjust most options that are outside the
providers section to your likings, for example the block_auto_created_usersoption.NOTETheblock_auto_created_usersoption defaults totrue, meaning that when you first time login in to GitLab through a authentication provider your account will be blocked. So be ready to unblock the new account with an admin account or set the option tofalse.
Step 5 - Try to login to your GitLab
Logout of GitLab and you should land on the normal GitLab login page. Just try to login to GitLab using the button named after the
label value in the providers section of the gitlab.yml. If it is not working, I suggest you investigate the Keycloak logs and GitLabs application logs for any errors thrown there.
When that works, you can switch the toggle that automatically redirects you to your login provider. The option in GitLab to automatically redirect to the SSO provider (Keycloak in this case) is
auto_sign_in_with_provider. To allow the automatic redirection set auto_sign_in_with_provider to the (string) value saml (auto_sign_in_with_provider: saml) and restart your GitLab instance.
Now when going to your GitLab instance, you should automatically get redirected to your Keycloak instance and be prompted for login.
Side notes
High availability for Sessions
It is recommended that if you have more than one GitLab instance, that you use a shared Redis so users session are not invalidated when getting sent to the other GitLab instance.
SSO Logout
SSO Logout is currently not supported by GitLab. There is an issue open to implement this behavior, see Explore SAML Single Sign Out (#17344) · Issues · gitlab-org/gitlab-ce.
Summary
I hope this helps you to get started with using Keycloak as a GitLab SAML 2.0 OmniAuth Provider for simple SSO login. For questions about the post or issues while trying the configuration from this post, please leave a comment below, thanks!
Have Fun!