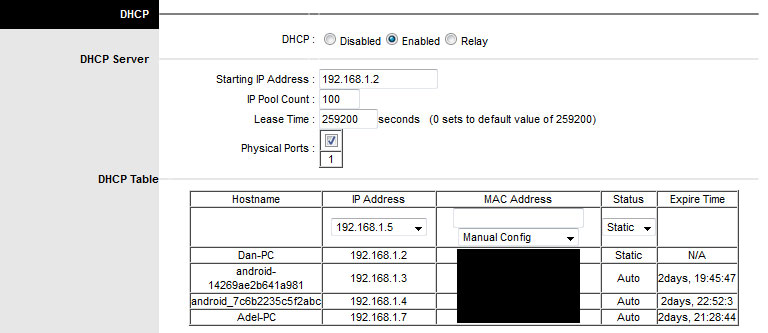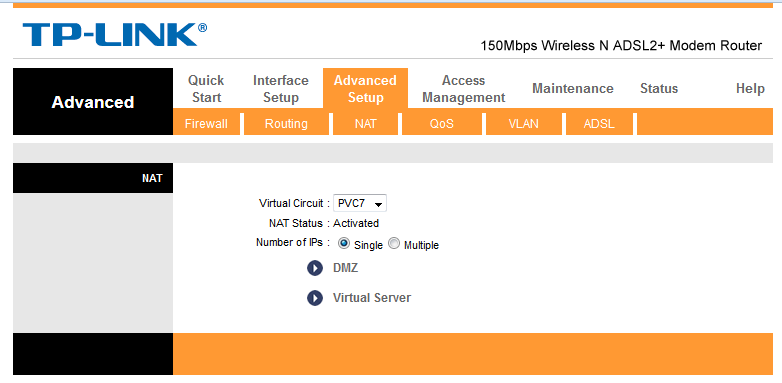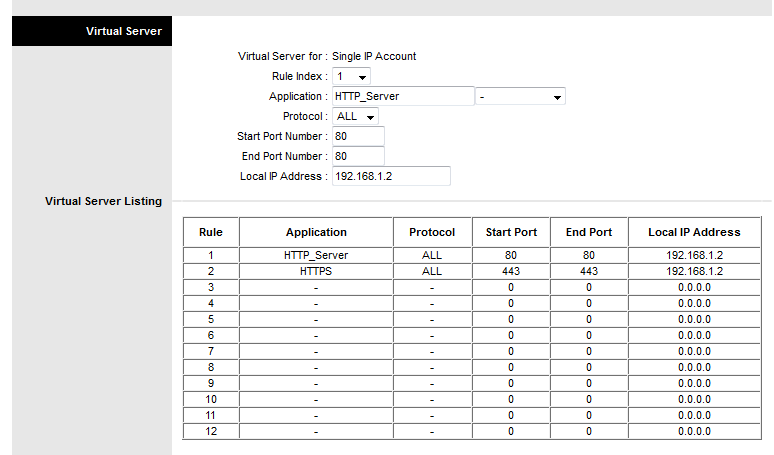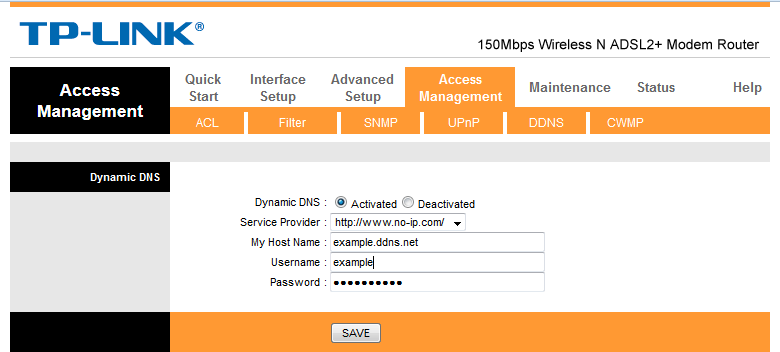Download Aplikasi Web Kredit Motor
Gratis
Sudah hampir 1 bulan kami tidak mengupdate konten blog kita www.contoh-ta.com dikarenakan banyaknya pekerjaan yang kami terima, terimakasih kepada para konsumen kami yang telah mempercayakan pembuatan aplikasi web dan software serta website kepada kami semoga aplikasi yang kami berikan dapat berguna untuk rekan-rekan sekalian.
Nah hari ini kami akan membagian 1 buah aplikasi yang cukup banyak orang dicari, yaitu aplikasi web kredit motor. Aplikasi di buat menggunakan PHP dan MySql berikut penampakannya.
Sederhana namu cukup untuk pembelajaran dalam hal coding. Adapun aplikasi yang sudah jadiAplikasi Web Kredit Motor.
Setelah anda mengklik tulisan tersebut, maka anda akan dibawa menuju link download.
Sudah hampir 1 bulan kami tidak mengupdate konten blog kita www.contoh-ta.com dikarenakan banyaknya pekerjaan yang kami terima, terimakasih kepada para konsumen kami yang telah mempercayakan pembuatan aplikasi web dan software serta website kepada kami semoga aplikasi yang kami berikan dapat berguna untuk rekan-rekan sekalian.
Nah hari ini kami akan membagian 1 buah aplikasi yang cukup banyak orang dicari, yaitu aplikasi web kredit motor. Aplikasi di buat menggunakan PHP dan MySql berikut penampakannya.
Sederhana namu cukup untuk pembelajaran dalam hal coding. Adapun aplikasi yang sudah jadiAplikasi Web Kredit Motor.
Program gratis akan kami update tiap minggunya, asalkan ada komentar yang membangun. Kalau tidak ada komentar berarti program yang kami sajikan kurang menarik bagi anda sehingga program-program gratis tidak akan kami publish lagi.
Dipersilahkan bagi yang mau tinggal download jangan lupa komentar nya yah.
Dipersilahkan bagi yang mau tinggal download jangan lupa komentar nya yah.
Passwordnya apa ?? www.contoh-ta.comOia ada yang nanya lagi, kok passwordnya ngga bisa ? bisa atuh makanya baca dulu ini.
Penting : mohon dibaca Cara menggunakan Aplikasi Gratis
Cara download :
- Tunggulah selama 5 detik untuk melanjutkan langkah selanjutnya, untuk melihat waktunya coba anda lihat di pojok kanan atas
- Jika sudah sampai 5 detik, maka akan muncul tulisan "SKIP AD" atau "LEWATI" di pojok kanan atas. Klik tulisan tersebut
Setelah anda mengklik tulisan tersebut, maka anda akan dibawa menuju link download.